How to use Mission Control on your Mac
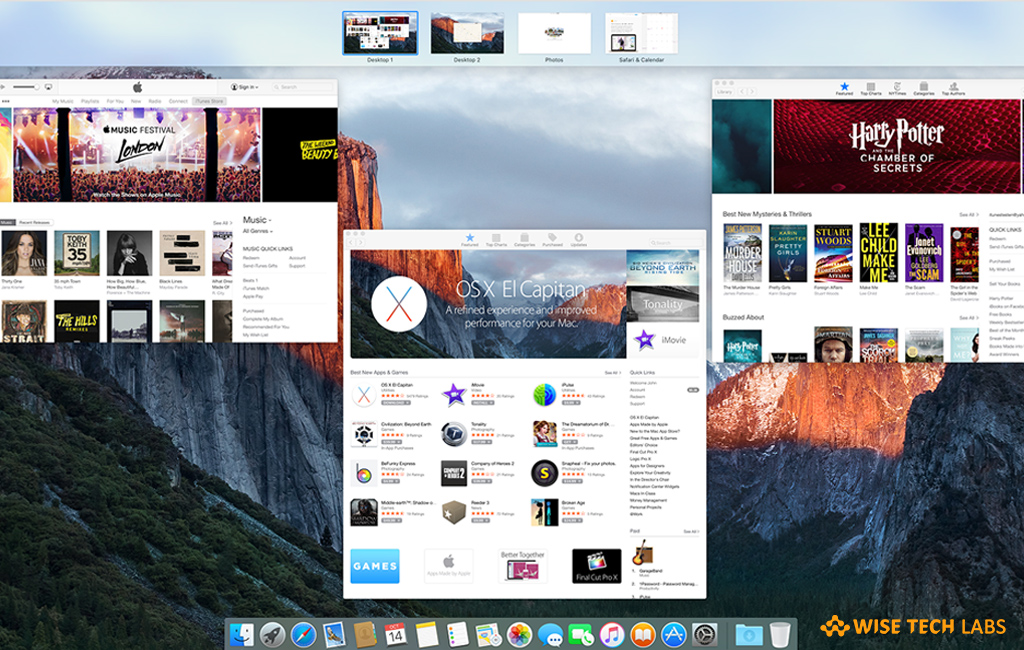
With macOS, Apple offers Mission Control that allows you to view all open application windows and view all open application windows of a specific application. With this feature, you may also hide all application windows and show the desktop and manage application windows across multiple monitors. Mission Control is one of the best utilities that offer view of all your open windows, desktop spaces, full-screen apps, and Split View spaces, making it easy to switch between them. If you are wondering how to use Mission Control on your Mac, here is a short user guide that will help you in this.
How to open Mission Control on your Mac?
On your Mac, you may easily launch the Mission Control by following any of the below given steps:
- If you are using Multi-Touch trackpador Magic Trackpad, swipe up with three or four fingers on it.
- You may also open the Mission Control by double-tapping the surfaceof your Magic Mouse with two fingers.
- Click Mission Control icon in the Dockor Launchpad.
- Press the Mission Control key on your Apple keyboard or hit the Control–Up Arrow.
- If you are on OS X El Capitan, just drag a window to the top of the screen.
Now, you may see Mission Control Spaces bar at the top of the screen and below it all of the windows that are open on your desktop.
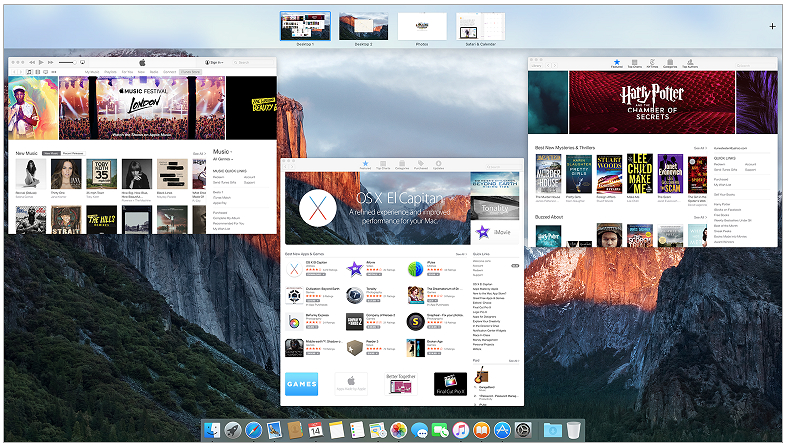
How to add space in Mission Control?
If you want to add more desktop or full screen space, follow these steps:
- To add a desktop space: Click the “+” button on the right side of the Spaces bar or drag a window to that icon.
- To add a full-screen space: If an app supports full-screen view, you may create a full-screen space for that app by dragging its window to an empty area of the Spaces bar. You may see the app name in the new space. You may click the space to see the app in full screen.
How to move a window to a space?
If you want to move a window to a space, follow these steps:
- To move a window to a desktop space: Drag the window to that space in the Spaces bar.
- To move a window to a full-screen space: If an app supports Split View, you may drag its window to a full-screen space in the Spaces bar. You may see the names of both apps in the combined space. Click the space to see both apps in Split View.
How to remove a space in Mission Control?
If you want to remove the created space, follow these steps:
- To move a space: Drag it left or right in the Spaces bar.
- To remove a space: Hold down the Option key and then click the cross button or arrow circle button next to the space in the Spaces bar. Doing so will move the windows in that space to another open space.
Now read: How to play YouTube video in PIP mode on your Mac or iPad
If you want to keep your Mac optimized and Healthy, Wise Mac Care performs basic cleanup and maintenance for FREE. Plus, Wise Mac Care helps you to free up your Mac hard disk from unwanted log files and to get more space to run your Mac smoothly. Wise Mac Care also works as a deep cleaner and memory optimizer to provide smoother and faster Mac Performance. Download Wise Mac Care for FREE and boost your system performance with just a few clicks.







What other's say