How to use Windows sandbox to run untrusted.exe files on your Windows 10
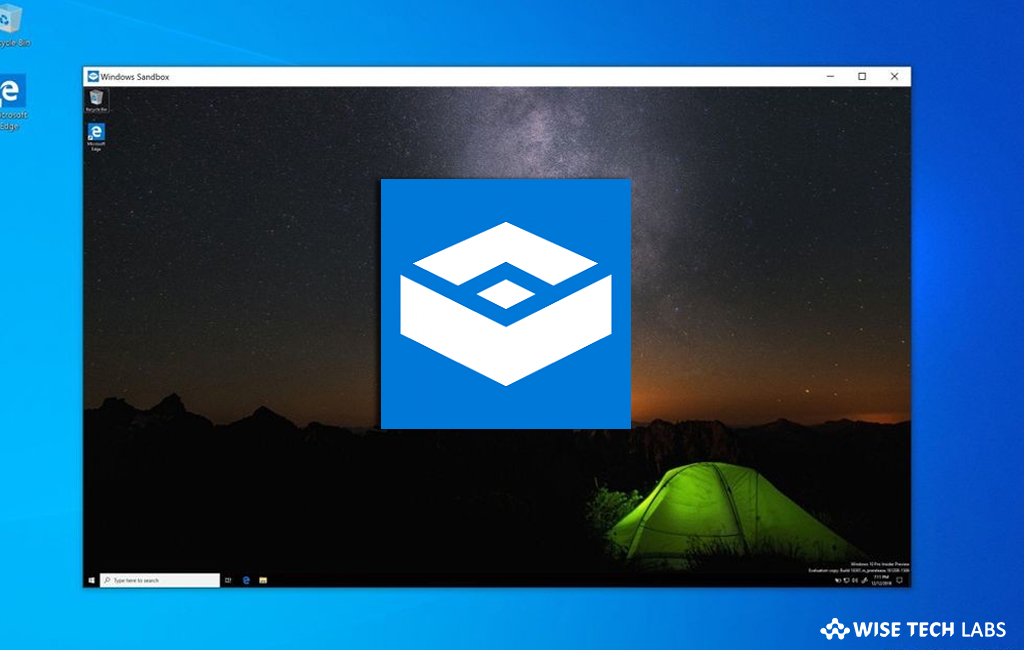
What is Windows Sandbox and how to use it on Windows 10?
Did you ever download and run unknown .exe file on your Windows 10 PC? , if yes then you also did a clean installation of Windows 10 to fix undetected or silent issues. As it is not possible to do clean installation every time, so recently Microsoft released a new app “Windows Sandbox” that provides an isolated desktop environment to run unknown apps on your PC.
Sandbox is specially designed to be secure and disposable, so once you have finished running the app in this mode the complete sandbox will be discarded. Moreover, you don’t need to set up a virtual machine but it will require virtualization capabilities enabled in the BIOS. Soon, Windows Sandbox is will be a part of Windows 10 Pro or Windows 10 Enterprise. If you are one the Windows 10 Pro’s power users and want to use Windows Sandbox, here we will provide you some easy steps to do that
Before getting started, make sure that your system meets following requirements:
- System must be running Windows 10 Pro or Enterprise Insider build 18305 or later.
- AMD64 architecture.
- Virtualization capabilities must be enabled in BIOS.
- System should have at least 4GB of RAM (8GB recommended), 1 GB of free disk space (SSD recommended) and least 2 CPU cores.
If your system meets all the above mentioned specifications, you may use Windows Sandbox by following the bellow given steps:
How to setup and use Windows Sandbox?
- On your Windows 10 PC, install Windows 10 Pro or Enterprise Insider build 18305 or newer.
- Enable virtualization on your system:
- If you have physical access to your PC, make sure that virtualization capabilities are enabled in the BIOS.
- If you are using a virtual machine, enable nested virtualization using this PowerShell cmdlet:
- Set-VMProcessor -VMName <VMName> -ExposeVirtualizationExtensions $true
- Now, open “Windows Features” and then check the box in front of Windows Sandbox.

- Click “OK”to install Windows Sandbox.
- As installation completes, you might be asked to restart the PC.
- Once your system is restarted, find Windows Sandbox, run it and allow the elevation.
- Now, copy an executable file from the host.
- Paste the executable file in the window of Windows Sandbox and run it on your Windows desktop.
- Once app is installed, you may run and use it as you normally do.
- After finishing your experiments, you may simply close the Windows Sandbox application. All sandbox data will be discarded and permanently removed.
- At last, confirm that the host does not have any of the changes that you made in Windows Sandbox.
Now read: Microsoft launches a new Office app for Windows 10 users







What other's say