How to view and clear browser history in Microsoft Edge
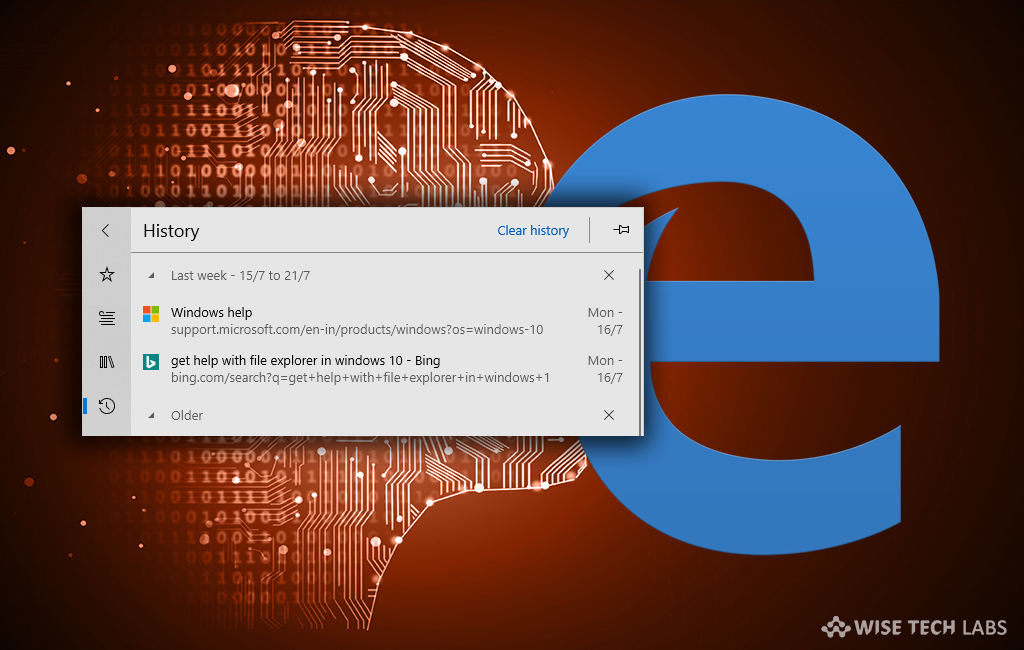
Initially, Microsoft released Internet explorer for all windows users but Internet explorer lost its popularity with the time. Now, in windows 10, Microsoft added a new default browser Microsoft Edge with its superior speed, improved security, battery life and additional features. Microsoft Edge is very efficient and reliable for Windows 10 users. To keep your Microsoft Edge browsing smooth and easy, you should clear browsing history and cache regularly. Microsoft Edge saves your browsing history such as the details you have entered into forms, passwords and visited websites. If you use Cortana, it also stores your info on Cloud. Let’s learn how to view and clear browser history in Microsoft Edge.
You may easily delete Microsoft Edge browser history, follow the below given steps to do that:
- In order to view your browsing history, go to Hub > History.

- Click “Clear history.”

- Select the types of data you want to remove from your Windows 10 PC and then click “Clear.”
- If you use Cortana and want to delete browsing history that’s stored in the cloud, click “Change what Microsoft Edge knows about me in the cloud” and then click “Clear browsing history.”
- You may also do it by logging into your Microsoft account and then going to privacy Settings>Activity history.
- Here, you can view and clear each kind of data type stored in the cloud. Just select the data you want to remove and click “Delete.”
Below is the data type info that gets deleted when you clear browser history:
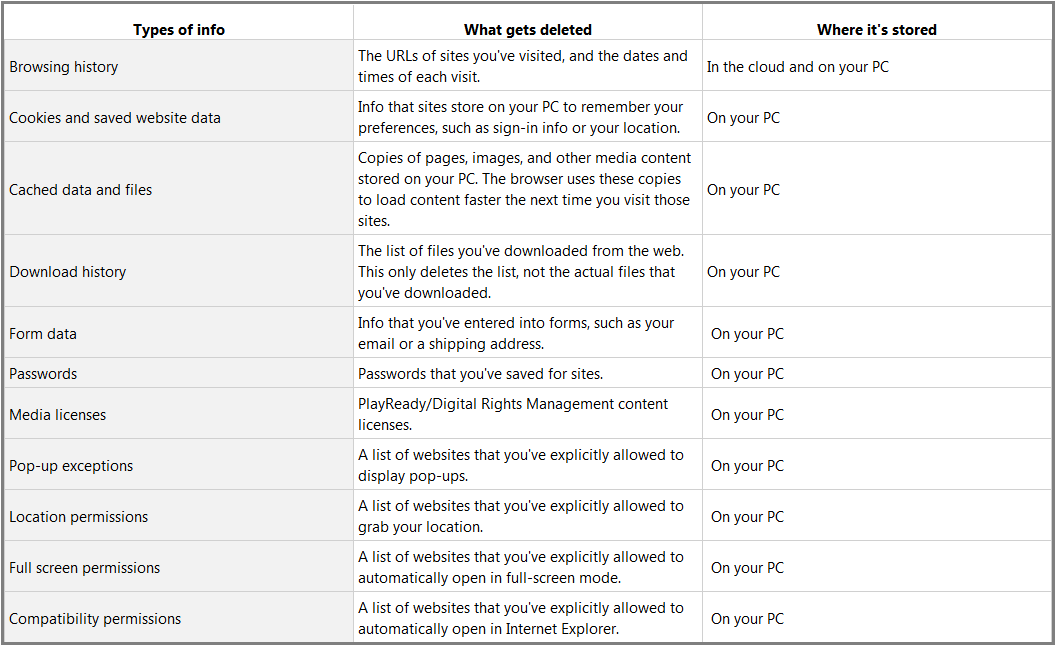
This is how you may easily view browser history data type, its stored location and then delete it from browser and cloud storage.







What other's say