What to do if the disk’s status is Not Initialized or the disk is missing on your Windows PC
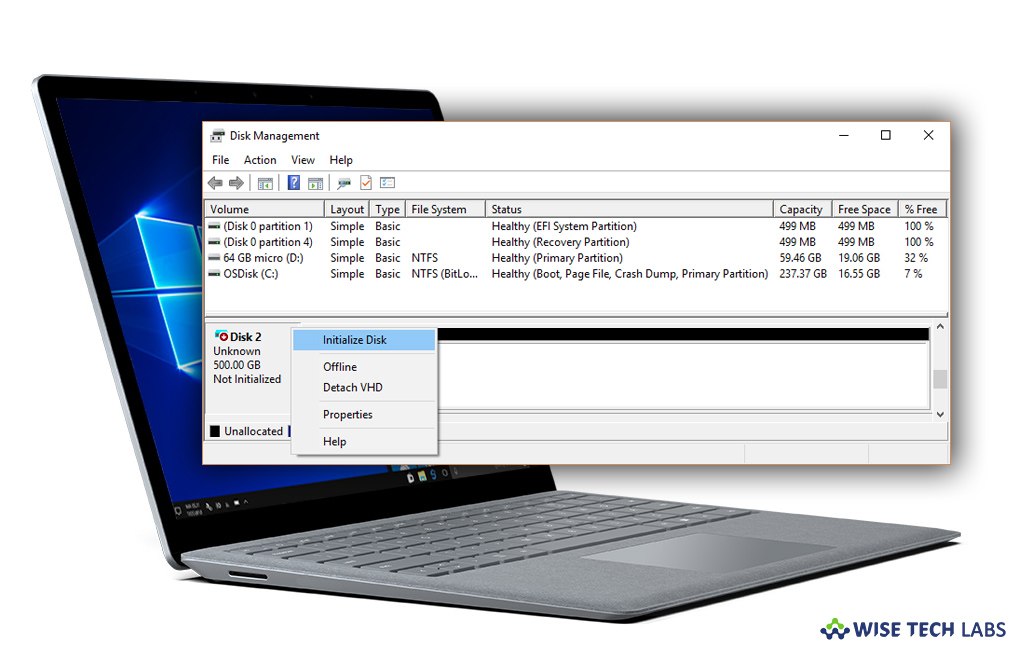
How to fix the issue “A disk’s status is Not Initialized” on your Mac?
On your Windows PC, if you have a disk that doesn’t visible in File Explorer and is listed in Disk Management as Not Initialized, it could be happen due to invalid disk signature. If you started facing this error in brand new disk, let’s learn how to fix this issue. You may try to fix this issue by working on it. Moreover, you may also have a disk full of important files and you don’t want to erase the disk by initializing it. There can be many other reasons that may cause such issues on your Windows. Here we will provide you some possible solutions to get this issue fixed.
By following the below given steps, you may fix the issue of disk status on your Windows PC.
- Open Disk Management on your computer.
- In Disk Management, locate the disk. If it appears “Offline“, try right-clicking it and selecting “Online.”
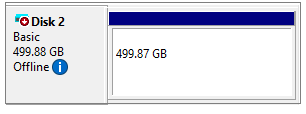
- If the disk appears in Disk Management as “Online” and has a primary partition that’s listed as Healthy, it is a good sign.
- If you are using an external disk, unplug the disk, plug it back in and then select Action > Rescan Disks.
- Shut down your PC, turn off your external hard disk and then switch your PC and the disk on.
To shutdown the Windows 10 PC, select the “Start” button; select the “Power” button and then select “Shut down.” - Once your PC is turned on, plug the disk into a different USB port. Sometimes USB disks don’t get enough power from some ports or have other problems with particular ports.
- If the disk is connected with a cable, try with a different cable.
If you have an internal disk in a desktop PC, you need to shut your PC down before switching cables. - If issue still exists, you may check Device Manager for issues. Press and hold the Start button and then select “Device Manager” from the context menu. Locate the device and double click it to read its status.
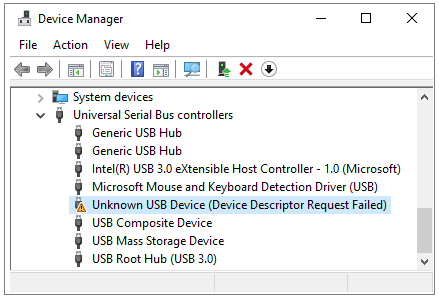
- Moreover, you may select “Uninstall device” and then Action> Scan for hardware changes to get the issue fixed.
- If it is still showing the same error, you may try the disk with another PC, doing so will help you to find issues whether it is in disk or system.
Now read: 7 Best Ways to Free Up Hard Disk Space on Windows







What other's say