How to remove a File Association on your Windows PC
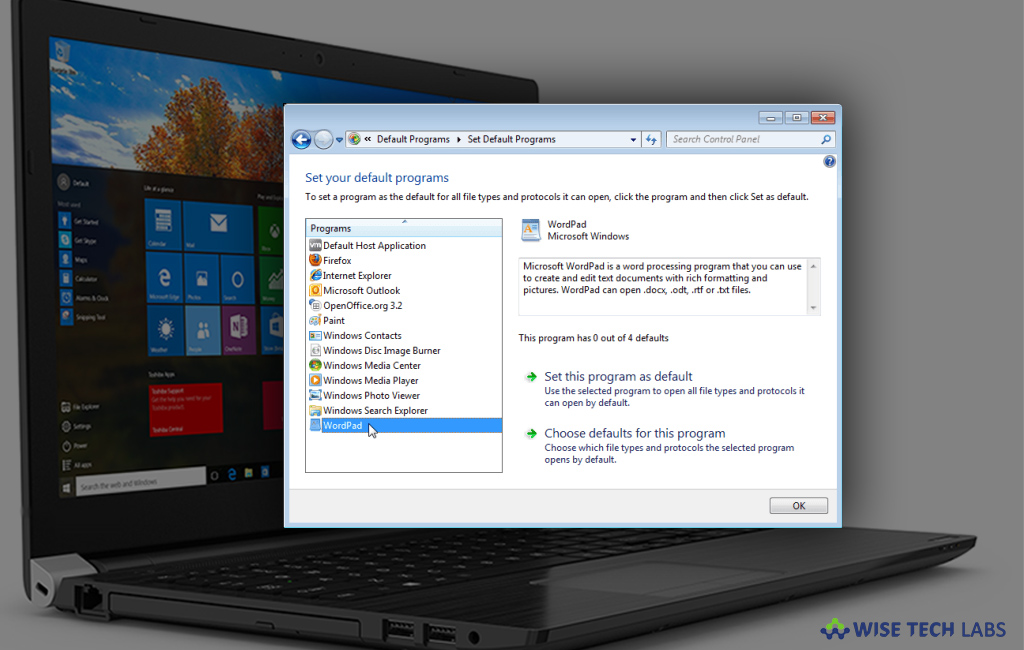
How to delete file type association on your Windows PC?
In Windows, we can associate files using several ways such as using the “Open with” dialog box and selecting the “Always use this app to open” check box or via Default Programs or Default Apps. Moreover, you may also set or change associations using Graphic User Interface on your PC. Many people are only known to file association and get upset while deleting the existing file association. If you are one of them, you need not to worry; here we will provide you some easy instructions to remove the existing file association from your PC.
You may easily remove associated files using registry editor on your Windows PC, follow the below given steps to do that:
- On your Windows PC, press “Windows+ Run” key shortcut, type “regedit” in the run window and Press “OK” to open registry editor. If User Account Control intercedes, asking if you want to allow the program click “Yes.”
- In the left side pane, click “HKEY_CLASSES_ROOT” to expand it. Here, you can see all of the file association information. Scroll down the list until you find the file extension that you want to delete.

- Click on the file extension to expand the key. The sub-keys associated with the file type you have selected are displayed.
- Note down the (default) value assigned in the right-pane. This value is the ProgID associated with that file type.
- Now, right-click the key and select “Delete.”
- Click “Yes” to confirm.
- After that, follow the below given HKEY_CURRENT_USER path, locate the key and delete it.
HKEY_CURRENT_USER\SOFTWARE\Microsoft\Windows\CurrentVersion\Explorer\FileExts\ associated key extension that you want to delete.
HKEY_CURRENT_USER\SOFTWARE\Microsoft\Windows\Roaming\OpenWith\FileExts\ associated key extension that you want to delete
- After deleting the file, restart your Windows PC to apply the changes.
Now read: How to enable or disable Settings and Control Panel in Windows 10 PC







What other's say