How to open and use Chrome’s built in Task Manager
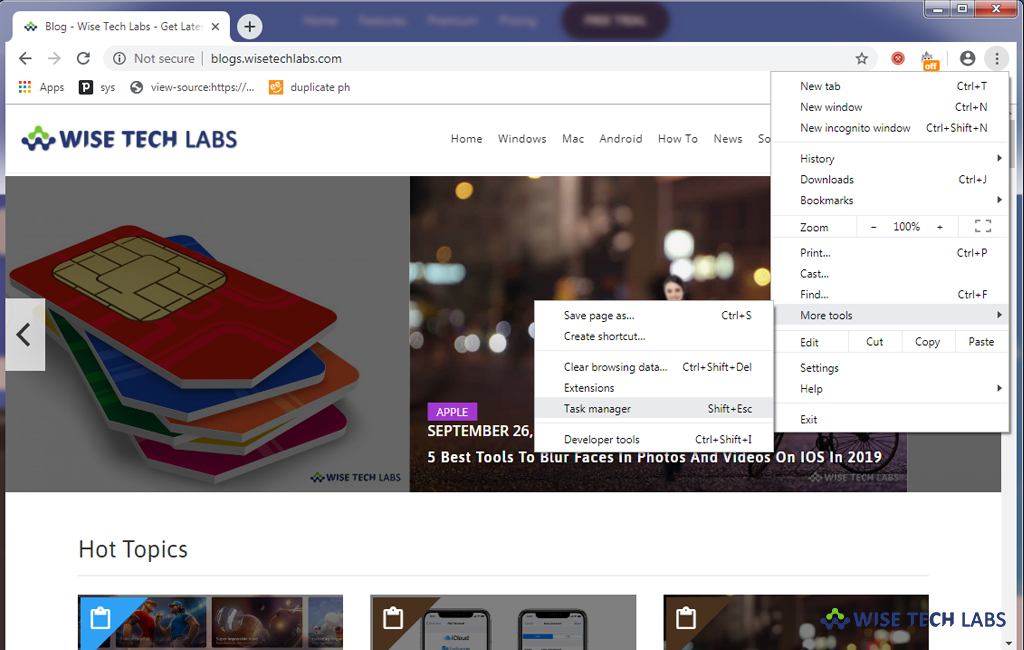
How to use Google Chrome’s Task Manager?
Usually, most of the operating systems come with the default task manager that allows you to monitor the applications, processes, and services currently running on your computer. Moreover, you may easily start and stop programs and their processes from the Task Manager. Task Manager shows you informative statistics about your system performance and about your network connectivity. Likewise, Task Manager is also available in Chrome browser. Whenever Chrome browser starts getting slow down or stops responding, people always preferred to quit or restart the entire browser to run it smoothly. But now you need not to shut down the browser completely, you may use Task Manager to find and close the specific website or extension that causing the issue in Chrome. Let’s learn how to use Chrome’s Task Manager.
You may easily launch and use Chrome’s Task Manager, follow these steps:
- To launch Chrome’s Task Manager, open the browser and click the More (three dots)button , hover on the More tools and then select Task Manager from the drop-down menu. Alternatively, you may launch Task Manager by pressing Shift+Esc on Windows or Search+Esc on Chrome OS.

- In the Chrome’s Task Manager, you may see a list of all tabs, extensions, and processes currently running in the browser.
- If you want to close any process or website, click the process or website and then click End Process. It is really helpful when an extension or tab stops responding in browser.
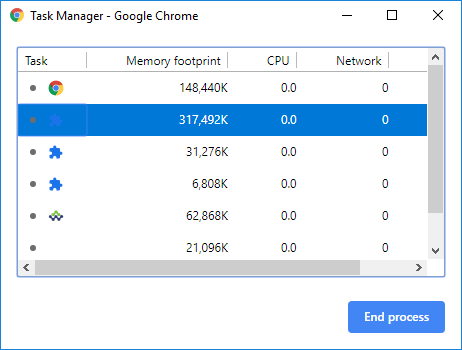
- You may also end more than process at a time by holding down the Shift or Ctrl key (Command on Mac), highlighting multiple items from the list, and then clicking the End Process button.
- If you want see the overall system performance in depth, right click within the task manager window and then select any category that you want to view.
Now read: How to change which sites can use your camera and microphone in Google Chrome







What other's say