How to rotate video in VLC Media Player on Windows

VLC Media Player is one of the best and widely used Windows media player programs that allow you to play audio and video media files on your computer. But sometimes, when you play the video recorded by digital camera, it may start playing in the sway you recorded it. In such a case, you may manually rotate the video as per you want. Let’s learn how to rotate a video in VLC Media Player on your Windows computer.
You may easily rotate the video as per your connivance, follow the below given steps to do that:
- Launch the VLC Media Player and open the video that you want to rotate by selecting Media > Open File from the main menu.
- In the main menu just above your video, Click on Tools and then select “Effects and Filters” from the drop-down menu. You may also open menu item by pressing the CTRL+E.

- Here, you can see the “Adjustments and Effects” interface overlaying the main VLC window. Click on the “Video Effects.”

- In the “Video Effects” section, click on the “Geometry” tab.
- Mark the checkbox next to the “Transform” option just above the drop-down menu.

- From this menu, select the available options as per your needs. Once you made the changes, you video will be rotated automatically. You may also change other settings, you like.
- Once you found the right view point, click on the “Save” button and then click “Close” to return to the main VLC interface.
- After rotating the video, you may save it as a new file in its correct format.
- To save it, click on “Tools” and select “Preferences” from the drop-down menu.
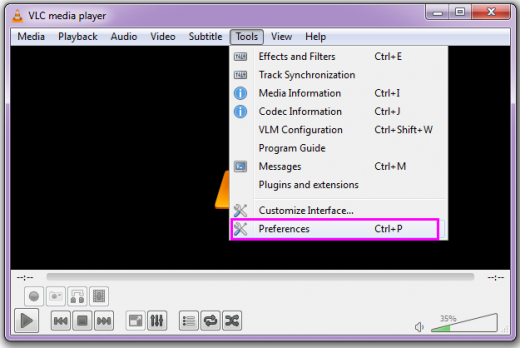
- Here, you can see a Simple Preferences At the bottom of the window is an option labeled “Show settings” with two radio buttons. Select “All.”
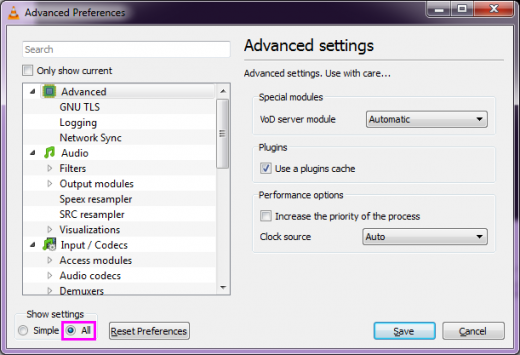
- In the left side menu bar, scroll down until you find the “Stream output” Click on the arrow next to the “Sout stream” option, found within this section, to expand its list of settings.
- Select the “Transcode” On the right-hand side of the screen, enable the “Rotate video filter” option by clicking on it once.
- Click “Save” to apply these changes and come back to the main VLC window.
- Click “Media” from the main menu and select the “Convert/Save.”

- Here, you can see an open media interface, overlaying the main VLC window. Click “Add” and select the original file that you have rotated and then click “Convert/Save”

- In the convert dialog box, Click “Browse” in the “Destination”section and select an existing file to overwrite or enter a new path and filename for your rotated video.
- At last, click “Start” to complete the conversion and save the properly rotated video file to your selected destination.








What other's say