How to import favorites in Microsoft Edge on Windows 10

In Windows 10, Microsoft added a built in browser, Microsoft Edge that is a very easy tool to preview, group, and save tabs. Moreover, you may quickly find, manage and open tabs you set aside without leaving the page you are browsing. Microsoft Edge enhances battery life, performance and security on your PC. If you are using another browser on computer and want to import your favorites in Microsoft Edge, you may easily do it. Here, we will provide you some easy steps to import favorites in Microsoft Edge.
How to import favorites from browser to Microsoft Edge?
If you want to import favorites from Internet Explorer, Chrome or Firefox, you may easily do it by following below given steps:
- In order to do that, open “Microsoft Edge” on your PC.
- Go to Settings and more > Settings > Import from another browser.
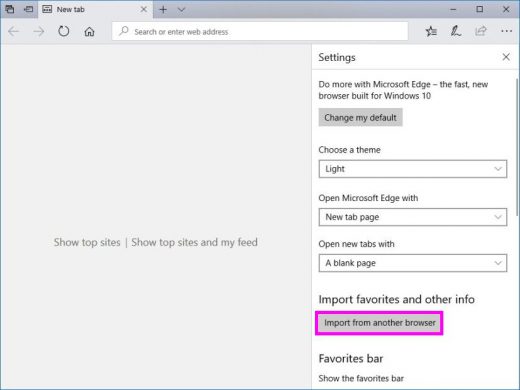
- Select the browser you want to import from and then click “Import.”
How to import favorites from file to Microsoft Edge?
In order to that you need to get the file on your Windows 10 PC, you get it by sending an email or inserting USB into your PC.
- In order to do that, open “Microsoft Edge” on your PC.
- Go to Settings and more > Settings > Import from another browser> Import from file, select the file, you want.
Note: If you want to show favorites on the favorites bar, go to Settings and more > Settings and then enable on “Show the favorites bar.” Then go click Hub > Favorites and drag the ones you want into the favorites bar folder.
Now read: How to view and clear browser history in Microsoft Edge







What other's say