How to change desktop background picture on your Mac

Mac comes with some default pictures that you may use to customize your Mac appearance or give it a personal look. Moreover, you may also add your own photos to use them as desktop image. If you are using Mac and want to change its background image, you may easily do it by following the below mentioned instructions.
How to change your background picture from system preferences?
By following the below given steps, you may easily change background picture from system preferences:
- On your Mac, go to Apple menu > System Preferences.
- Select “Desktop & Screen Saver.”

- From the Desktop pane, pick a folder of images on the left and then click a picture on the right to change your desktop picture.
If you are using macOS Mojave, you may use Dynamic desktop that beautiful series of pictures. Moreover, you may also select two Dynamic Desktop themes and a variety of still desktop pictures.
Apart from that if you want to add your favorite pictures, you may easily do it by clicking “+” button below the list of folders.
How to change desktop image from photos?
- On your Mac, launch the “Photos” app.
- If you are using multiple displays, drag the Photos window over the desktop that you want to change.
- Next, control-click or right-click on the picture that you want to use.
- Click “Share” from the shortcut menu and then select “Set Desktop Picture” from the menu.
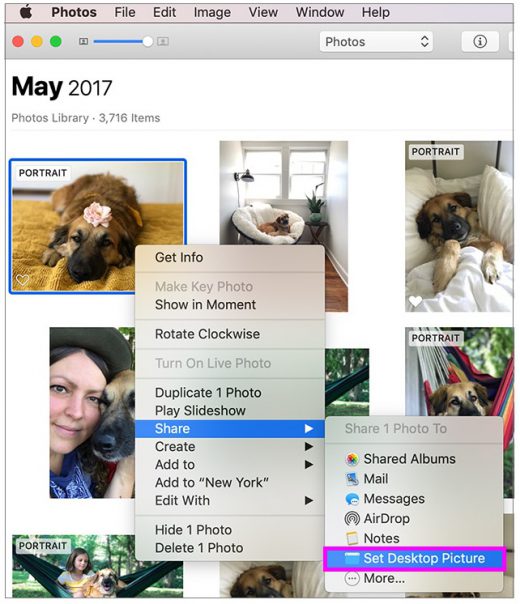
How to change your desktop image from the Finder?
- From your desktop or a Finder window, find the image file that you want to use.
- Control-click or right-click the file and then select “Set Desktop Picture” from the menu. This will change the image for primary display only.

Now read: How to capture screenshot and record screen in macOS Mojave







What other's say