How to send or receive text messages from your Window 10 PC
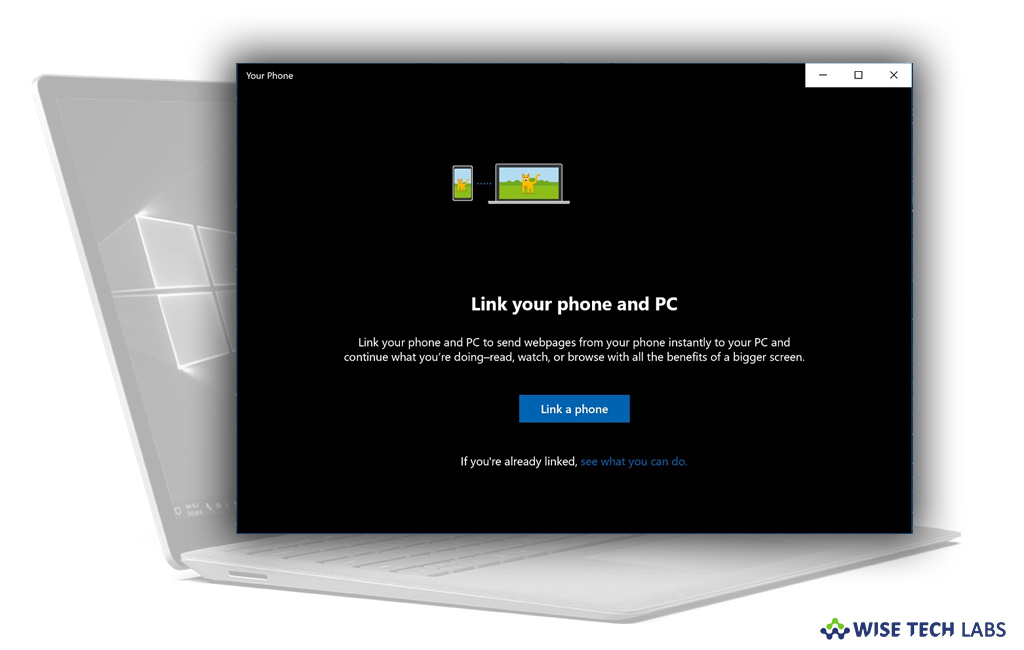
How to send or receive SMS and MMS from your Windows 10 PC?
If you want to see the messages that you received on your Android phone on your Windows 10 PC as well. Fortunately, Microsoft added a default utility called “Your Phone” which not only allow users to send, receive and reply to the text messages but also share photos, videos, and other multimedia content directly on your Windows 10 PC. Currently, this feature is available only for the Android device running OS 7.0 or above. Moreover, your system should be updated and connected to Wi-Fi. All you need to do is just link your device with your Windows 10 PC. Once your device is associated, you may send or receive message right from your computer. The Your Phone app shows all the messages (SMS+MMS) that you received in past 30 days. If you want to start sending or receiving messages from your Windows 10 PC, here we will provide you some easy steps to do that.
By following the below given instructions, you may link your Smartphone and your computer to start sending or receiving messages.
- On your Windows 10 computer, launch the “Your Phone” app. If it is not pre-installed, you may install it from Microsoft Store.
- Once you open “Your Phone” app, you will be prompted to sign in to your Microsoft account. Sign in to your Microsoft account.
- On the “Link your phone and PC” screen, click on the “Link phone.”
- Now, enter the mobile number that you are using on your Android device and then click “Send button” to get a text message on your phone with a link to download the Your Phone Companion app.
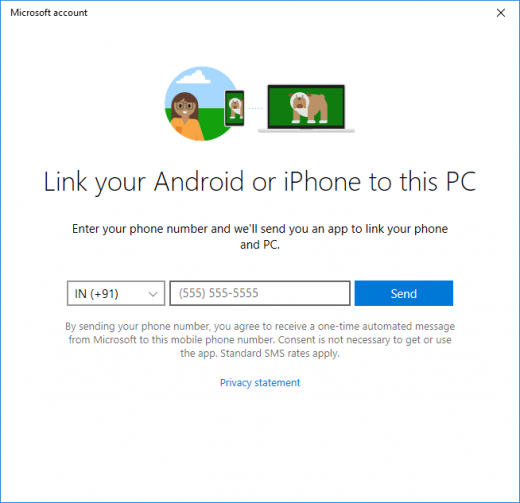
- Generally, you get this text message in a few seconds. But if you didn’t receive the message even after a minute or two, click on the “Resend” link.

- On your phone, open the text message, tap on the link, get the Phone Companion app and then sign in to the Microsoft account to link your Android phone and Windows 10 PC.
- After that, open the “Your Phone” app on your PC and then click on “Messages” on the left side of the app to see text messages.
- Moreover, you may also send a new message by clicking on “New message.”
This is how you may view as well as send or receive messages using Your Phone app on your Windows 10 PC.
Now read: How to repair and remove programs in Windows 10







What other's say