How to use Auto-Correction and predictive text on your iOS device
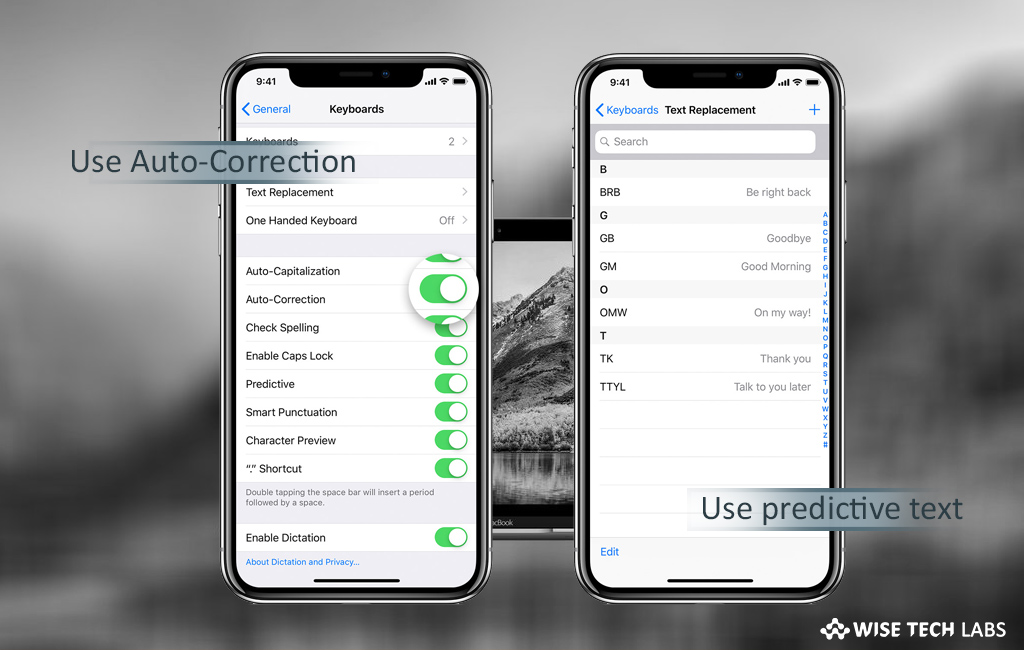
Computer and Smartphone technologies have evolved many smart features including voice assistant and keyboard features. Like Android, Apple also allows users to enable Auto correction, text prediction and text replacement on their iPhone, iPad or iPod touch. After enabling these options, you need not to worry about spelling mistakes or typing mistakes while talking to your near and dear ones. But sometimes people feel auto correct is itself an error and disturbance while conversation. If you are one of them, don’t worry, here we will provide you a short guide that will help you to use Auto-correction and text replacement on your device.
How to use auto correction and predictive text on your iOS device?
By using keyboard dictionary, auto correction automatically corrects the misspelled words for you and predictive text helps you to write and complete entire sentences with just a few taps, follow the below given steps to do that:
- Open the Settings app on your iOS device.
- Tap General > Keyboard.
- However, Auto-Correction is enabled by default, if it is not you turn Auto-Correction on.

- Next, to enable or disable predictive text, go to Settings > General > Keyboard and turn Predictive on or off.
How to set up text replacement on your iOS device?
Text replacement provides a shortcut to replace long phrases. When you type any text it get auto replaced with the related phrases. For example if you type “GN” it will get automatically replaced with “Good Night.” Follow the below given steps to enable or disable text replacement on your iOS device.
- To manage text replacement, go to Settings > General > Keyboard > Text Replacement.
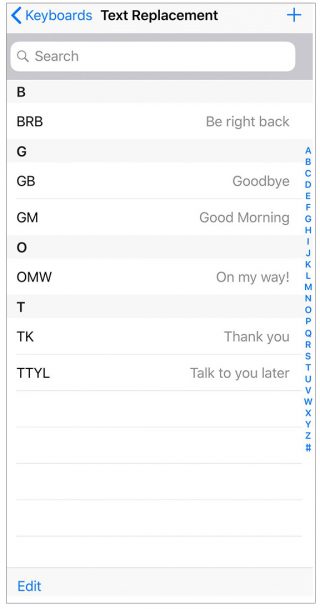
- To add a text replacement, tap on the add button and then enter your phrase and shortcut.
- After completing it, tap “Save.”
- In case you want to remove a text replacement, tap Edit, tap on minus button and then tap “Delete.”
- Finally, tap “Done” to apply the changes.
Now read: How to manage notifications on your iPhone,iPad and iPod







What other's say