How to add option to quit Finder on your Mac
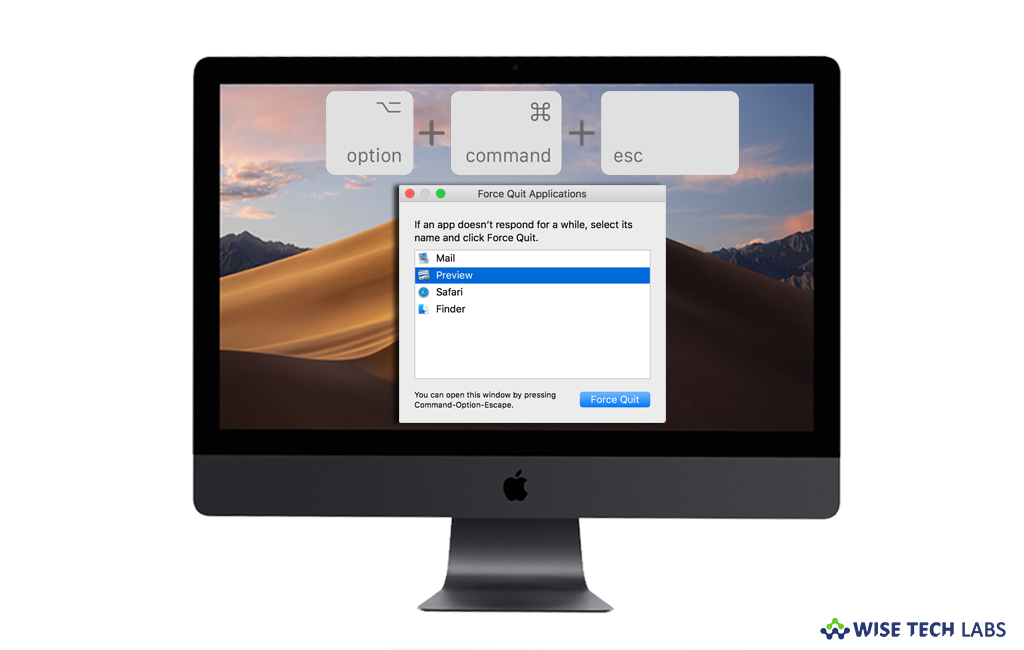
When your Mac finishes starting up, the first thing you see on your Mac is Finder. Finder opens automatically and stays open as you use other apps. It also includes the Finder menu bar at the top of the screen and the desktop below that. With Windows and icons, it shows the content of your Mac, iCloud Drive and other storage devices. Moreover, it is known as Finder because it helps you to find and organize your files on your Mac. But sometimes, you may need to clean your cluttered desktop for a screenshot or to close a bunch of Finder windows at once; in such a case you may quit the Finder on your Mac. By default, Finder does not a Quit option but if you want you may add it. Here’s how to add option to quit Finder on your Mac.
How to quit Finder using commands in Terminal?
By following the below given steps, you may run commands in Terminal to quit Finder and add option to quit finder on your Mac.
- To add this option to your Mac, first off, go to Applications > Utilities and then click “Terminal.”

- In the Terminal Windows, type the following command and then hit “Enter.” If you want you may also just copy and paste it.
defaults write com.apple.finder QuitMenuItem -bool true
- Type the following command and hit “Enter” to restart the Finder.
killall Finder
- After doing that, you may now quit the Finder just like other applications on your Mac.
- Moreover, if you want reverse this action, you need to enter the following command and hit “Enter.”
defaults write com.apple.finder QuitMenuItem -bool false
- And then finally restart Finder by following the below given command and hitting “Enter.”
killall Finder
- After that you will not be able to quit Finder and see option to quit “Finder” on your Mac.
This is how you may easily add or remove option to quit finder on your Mac. Moreover, quitting the Finder may remove data from your desktop but you may retrieve by restarting the Finder.
Now read: How to hide or remove icons using Finder on your Mac desktop







What other's say