How to turn high contrast mode on or off in Windows 10
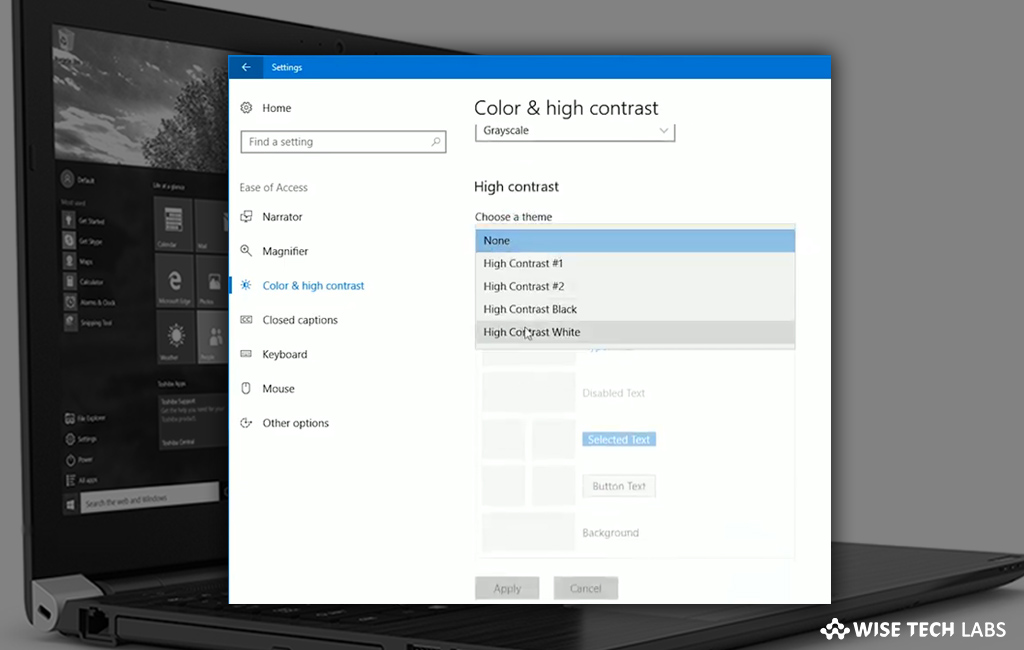
How to enable or disable high contrast mode on your Windows 10 PC?
If you are facing problem while reading colorful text or looking at images on your PC, you may reduce the effect of these eye straining colors and enhance your computing experience. To avoid this strong color blending on your eyes, you may enable high contrast mode on your Windows 10 PC. High Contrast Mode is very useful when it is hard to read text on the screen because you want more color contrast. Also, high contrast mode is helpful for users with visual impairment. Let’s see how to enable or disable high contrast mode on your Windows 10 PC.
You may easily turn High Contrast Mode on or off from system settings and sign-in screen, follow these steps:
- Open Settings on your Windows 10 PC.
- Go to Ease of Access > High Contrast.
- On the right side pane, under “Use high contrast” section, click the button under “Turn on high contrast” to enable it.
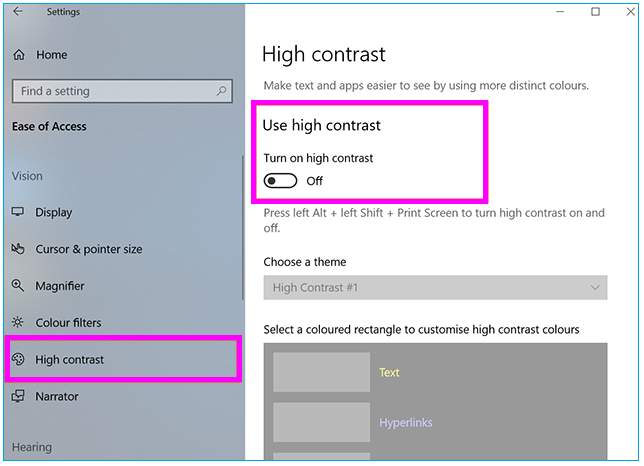
- Now, you may select any of the below given themes from the drop down list:
- High Contrast #1,
- High Contrast #2,
- High Contrast Black
- High Contrast White
- To disable high contrast mode, turn off the toggle under “Turn on high contrast.”
- To enable or disable high contrast mode from the sign-in screen, select the “Ease of access” button in the bottom right corner and then turn on the toggle under “High Contrast.”
- You may also customize colors for things like links and button text. When you are done, select “Apply.”
This is how you may easily eanble or disable high contrast mode on your Windows 10 PC. Moreover, you may also use left Alt + left Shift + Print Screen keyboard shortcut to enable and disable High contrast mode as well.
Now read: How to enable enhanced search mode on your Windows 10 PC







What other's say