How to see and control cookies in various web browsers
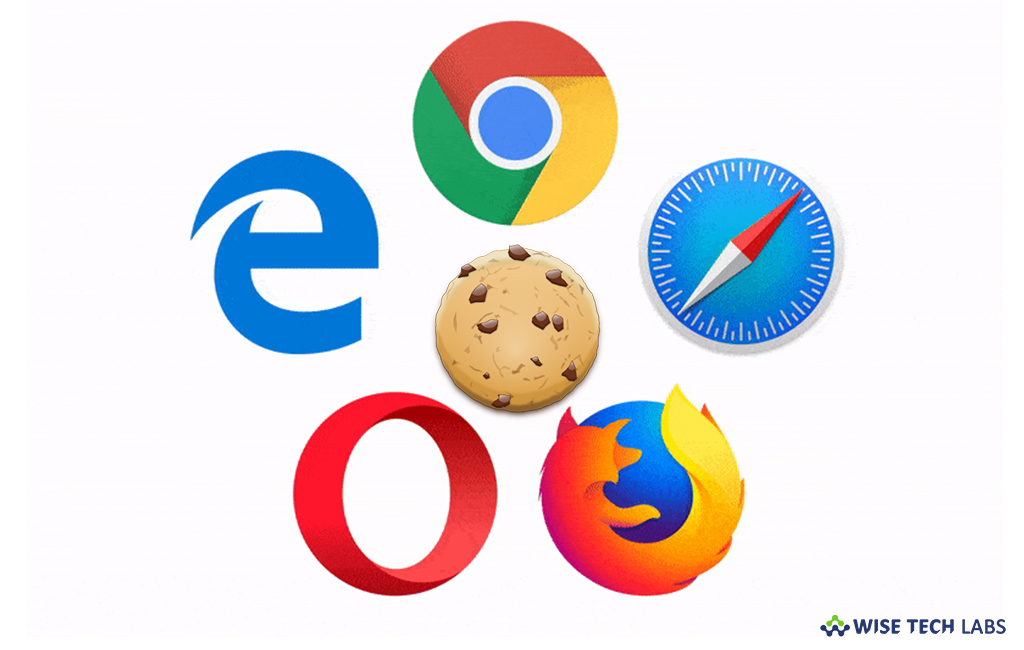
A word cookies is used for a small piece of data sent from a website and stored on your computer by web browser while you are browsing. Cookies stores data in form of text that includes user ID, password, session ID, or any other text you use while browsing. Cookies is designed to be a reliable mechanism for websites to remember user’s information or browser activity. But it may be a security concern if you are browsing on the computer that you share with others. To avoid the misuse of the stored cookies data, you may view and control them for the specific browser on your PC. Here we will provide you a short user guide that will help you to control cookies in popular browsers.
How to view and control cookies in Google Chrome?
If you are using Google Chrome, you may see and control cookies by following the below given steps:
- Launch the Google chrome browser, click the menu button (three-dot icon) in the top right corner and then select “Settings.”
- Click “Advanced” at the bottom of the page.
- From the “Privacy and Security” section, click “Content settings…..”, select “Cookies” and then set the given setting as per your choice.

- To manage cookie settings: Mark or unmark the options under “Cookies.”
- To view or remove individual cookies: Click “See all cookies and site data…” and hover the mouse over the entry. Now, click the cross button that appears next to the cookie to remove it.
- To delete all cookies: Click “See all cookies and site data…” and then select the “Remove all” option.
How to view and control cookies in Firefox?
To see and control cookies in Firefox, follow these steps:
- Launch the Firefox browser and select “Options” from the “Tools” menu.
- Click “Privacy and security” and then set the settings as per your choice.
- To manage cookie settings, under “Cookies and Site Data” section, you can see the amount of storage being used by stored cookies, site data and cache.

- Mark the box if you want to “Delete cookies and site data when Firefox is closed.”
- To clear cookies, click “Clear data.”
- To manage Cookies data, click “Manage data.”
- If you to control cookies, click “Manage permissions.”
How to view and control cookies in Internet Explorer?
To see and control cookies in Internet explorer, follow these steps:
- Launch the internet Explorer and select “Internet options” from the Toolsmenu, or the Tools drop-down at the top right corner of the screen.
- To control cookie settings, select the “Privacy” tab and click “Advanced.” To override the automatic cookie settings, check the “Override automatic cookie handling” option and check or uncheck the options as per your need.

- To view or remove individual cookies: Select the General Under “Browsing history“, click “Settings” to select “View objects”or “View files.”
- To delete all cookies: Under “Browsing history“, click the “Delete...” button, check “Cookies” and then click “Delete.”
How to view and control cookies in Safari?
To view and control cookies in Safari, follow these steps:
- Launch the Safari browser and select “from the menu.

- In the Safari preferences window, click ” and then control the settings as per your need.
- To manage cookie settings: Next to the “Block cookies” option, select “, , or .”
- To view or remove individual cookies:Click “.” and then select the cookie to delete and click “.”
- To delete all cookies: Select “ window appears.
How to view and control cookies in Microsoft Edge?
To view and manage cookies in Microsoft edge, follow these steps:
- Open the “Microsoft Edge” and click “More options“(… icon) on the top right corner of the browser.
- Select “Settings” from the drop down menu.
- Under “Clear browsing data“, click “Choose what to clear.”

- Check the “Cookies and saved website data” and the other data you want to clean and then click “Clear.”
Now read: How to view and clear browser history in Microsoft Edge







What other's say