How to stop or disable Google Chrome from saving your credit card information

How to remove your saved credit card details and stop Chrome from storing your payement information?
Google chrome is one of the best mobile or PC browsers that offer fast and secure browsing experience. In order to save your time, Chrome allows you to save your login details for easy browsing. If you share your device with others, it is not safe to save your login credentials, especially payment passwords. You need not to worry; you may stop Google Chrome from offering to save credit card details. If you are wondering how stop Chrome from storing your payment info, here we will provide you some easy steps to do that.
If you have added any payment information, you may remove it and stop Chrome from saving and auto filling your credit card information. Follow these steps:
- Launch Google Chrome on your computer.
- On left side corner of the screen, click on the three dotted menu icon and then select the “Settings” option.
- Now, select “Payment methods” from the “Autofill” section.
- Disable the button next to “Save and fill payment methods.”
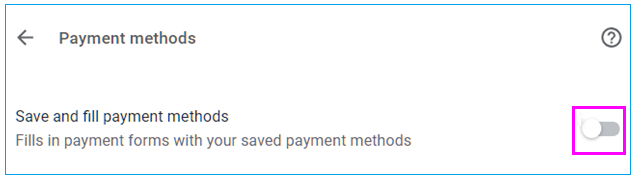
- If you have added any credit card, you may remove it from “Payment Methods” section.
- To remove the each payment entry from the list, click the three dots and then click on “Remove.”

This is how you may easily remove your saved payment information and stop Google Chrome from storing and auto filling your payment information. After disabling the above settings, whenever you complete a form containing credit card information, Chrome will not ask you save your payment details to use in the future when filling out payment information.
Moreover, you may also prevent Chrome from sysncing your payment details on other devices. follow these steps:
- Click on your profile picture, then click “Syncing to.”
- Under the People heading, click on “Sync” to open up a complete list of everything synced to your Google account.
- Now,on the next screen, first turn off “Sync Everything,” and then disable “Payment Methods and Addresses Using Google Pay.”
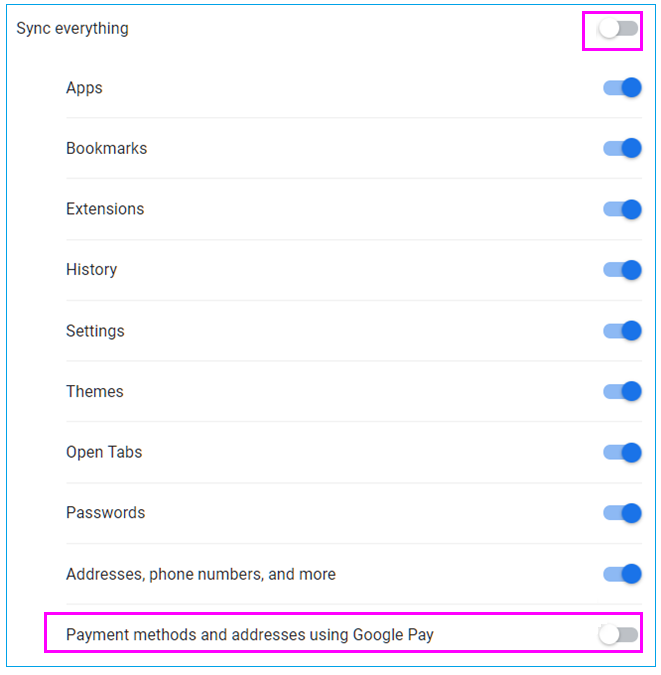
Now read: How to change site permissions in Google Chrome







What other's say