7 Best Ways to Free Up Hard Disk Space on Windows

How to free up hard drive space on Windows ?
In this hi tech era, hard drive storage capacity is increasing but somehow you always seem to fill it right to the edge. If you are tired of seeing those storage full popup on your computer, there are some easy and quick tricks you can use to free up more space to boost up your computer. These tricks may help you clear up space on your hard disk to store important files and programs by removing the inutile programs and accumulated junk.
The best ways to free up hard disk on your Windows computer are listed below
1. Run Disk Cleanup
Windows has a built-in tool that can help you to clear up temporary files and other unwanted data including temporary internet files, system error memory dump files.
- To find and access it, right-click one of your hard drives in the Computer window and select Properties or by searching for Disk Cleanup in the Start Menu.
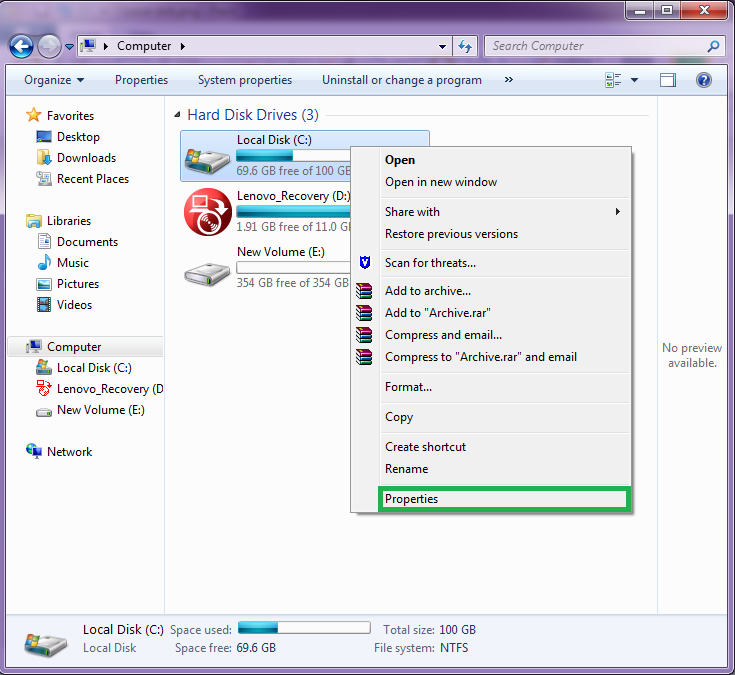
- Click “Disk Cleanup” in the disk properties window.

- Now, select the types of files you want to remove and click OK. It includes temporary files, log files, files in your recycle bin and other inutile files. Click “Clean up system files” if you want to delete system files.
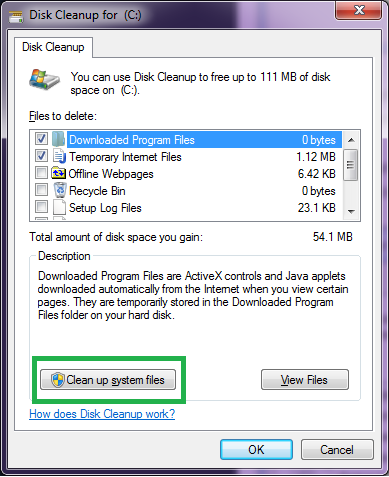
- Moreover, you can click “More Options” and select “Clean up” under System Restore and Shadow Copies to get system restore data deleted.

2. Uninstall Applications
You may have some apps and programs installed on your PC that you do not want to use. Uninstalling of such programs will free up space but some programs use very little space. You can find out which apps are taking up space from the Programs and Features control panel.
To uninstall an app from this menu, click the app and then click Uninstall. You may also uninstall applications by searching “Uninstall programs” in the Start Menu.

3. Analyze Disk Space
You may use 3rd party hard disk analysis applications . These applications scan to detect and display the list of files and folders that are using more space. These applications help you to analyze your hard disk and to find out important and unimportant data on your computer.
4. Remove Temporary Files
Using Disk cleanup, you only deleted temporary files containing web pages, stored on your hard drive for quick viewing. Unfortunately, the Disk Cleanup does not include files saved by external apps such as Google Chrome or Mozilla Firefox third party applications.
5. Remove Duplicate Files
Duplicate files get accumulated over time, which can be the reason for the slow running of your computer. Unfortunately Windows does not have an easy way to detect and delete these duplicate files, so a third party application is needed.
There is a list of best applications that removes duplicate files and clears more space on hard drive.
6. Remove The Trash
After a quick deletion, some of the files end up being moved to the Recycle Bin. This is really a good feature to restore the files which you may be removed by mistake. However, the files in the Recycle Bin are also consuming space on your computer. If you want to remove files permanently from your Recycle Bin, you can select files and right-click to delete them or simply click “Empty Recycle Bin” to permanently delete all of the files.

7. Sufficient RAM
RAM is an important hardware your computer that determines the data storing on your computer. All your frequently used data or instructions stored by RAM to enhance the speed of your computer.
If there is insufficient RAM on your computer, it starts storing the overflow of information which should be stored in RAM, in your hard drive instead. Then, when your computer wants to read or write this data, it is a much slower process between hard drive-computer than RAM-computer.
To avoid this issue, make sure that your computer has sufficient RAM to perform the tasks. It is very important to you, if you are a user who frequently runs multiple programs at once including photo or video editing and rendering software.
You can find out how much RAM you currently have installed in your computer by going to Computer > Properties.

These are the best ways to clean up your hard disk and boost up your computer speed.
You may also go through the 10 Best file shredder software for Windows in 2018







What other's say