How to add, remove or share photos in Google Maps using your computer
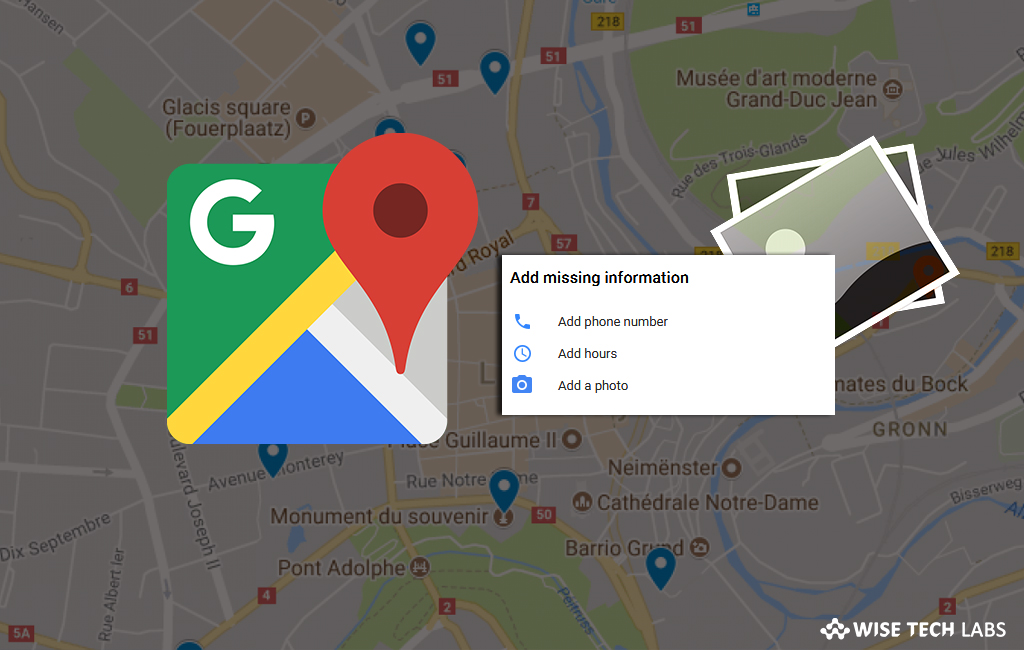
If you want to improve Google Maps by adding your favorite photos, you may easily add and remove them anytime. When you post a photo, it will be visible to others with your name, other photos and reviews you shared on Google Maps. Moreover, sometimes it also shares the location info with the attached photos. If you are wondering how to add, delete or share photos in Google Maps using your computer, let’s learn how to do that.
How to add photos in Google Maps?
You may add photos in Google Maps from “Your contribution” and a place’s page. Follow the below given steps to do that.
- On your PC or Mac, open Google Maps and search for a place.
- After selecting a place, click “Add a photo.” You might have to scroll down to find this option.

- In the box appears, drag the photo that you want to upload or click “choose photos to upload.”
If you want to add photos from “Your contributions” follow the below steps:
- In the top left corner of the screen, click Menu> Your contributions.
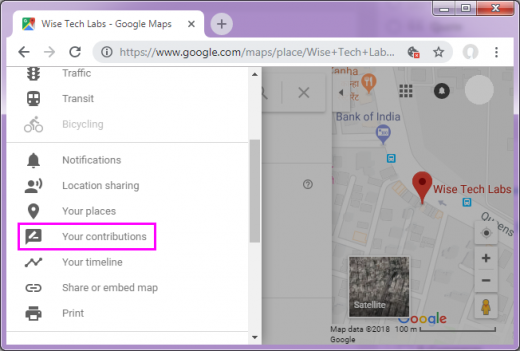
- Under the “Contribute” tab, click “Add your photos to Maps.” If this option is not there, it means you haven’t taken any photos with your phone.
- To post a photo, select one or more photos.
- If you want to edit a photo’s location, click the place name and select a different place.
- Finally, click the “Post” button on the top right corner of the screen.
How to share photos in Google Maps?
To share the photos in Google Maps, follow the below given steps:
- Open Google Maps on your computer.
- In the top left corner of the screen, click Menu>Your contributions.
- Select “Photos” and then locate the photo you want to share.
- In the top right corner of the screen, click More > Share.
How to delete photo in Google Maps?
In case you want to remove any photo that you added in Google Maps, you may easily do it by following the below given steps:
- Open Google Maps on your computer.
- In the top left corner of the screen, click Menu>Your contributions.
- Click the “Photos” tab to see your contributed photos.
- Now, delete a photo by clicking More> Delete this photo.

Now read: How to use Google Map’s new Group Planning feature on your Smartphone







What other's say