How to block websites in Microsoft edge on Windows 10
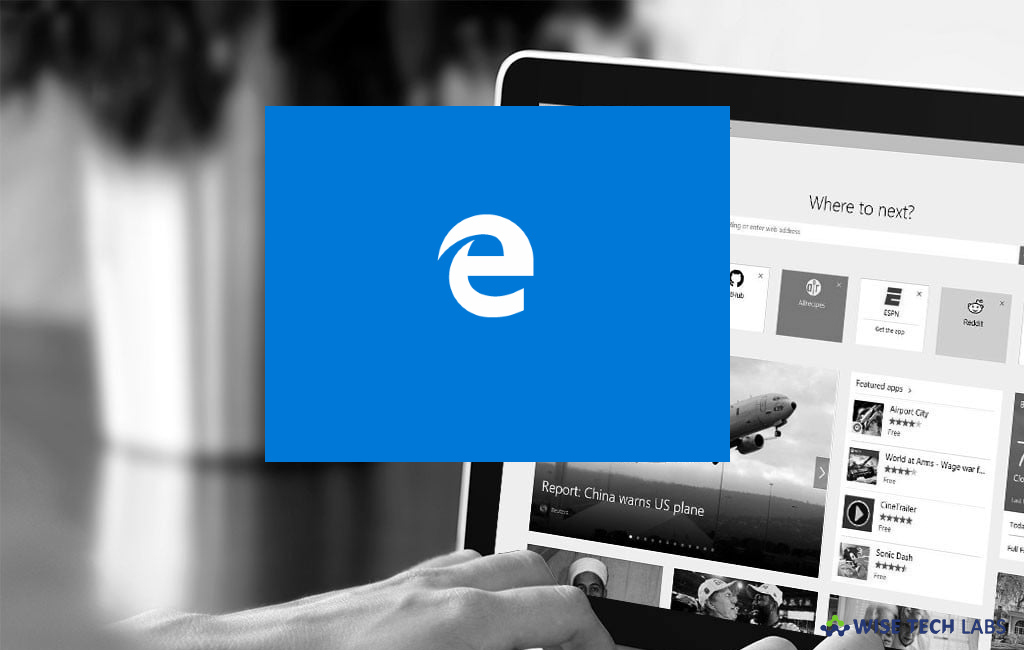
How to disable websites in Micorosoft Edge on your Windows 10 PC?
With Windows 10, Microsoft added a new default browser, Microsoft edge that offers advanced browsing options and provides an easy way to access all kind of websites. Unlike Internet Explorer, Google Chrome and Firefox offer a quick way to block websites; Microsoft Edge does not give direct option to block websites. If you are wondering how to block websites in Microsoft Edge, here we will provide you a short user guide that will help you to do so.
If you are unable to find an option to block websites in Microsoft Edge, you may easily do it without installing any third party application. Follow these steps:
- First of all, navigate the below path to locate the hosts file
C:\Windows\System32\drivers\etc.

- If you are using the Admin account, the file will open when you double-click it. Open it using Notepad.
- In case you fix access issues, you need to edit the permission level.
- Head to Properties > Switch to Security Tab > Under Permissions for System, click Advance button > Select Add > Select Principle > Under Enter the subject name, and then add your Windows username.
- To block a specific website, add the following sequence on the Notepad hosts file at the bottom: 127.0.0.1 the website’s address.
- For example:
- To block Facebook: 127.0.0.1 www.facebook.com
- To block Twitter: 127.0.0.1 www.Twitter.com
Note: Here, you may add as many sites which you want to block. - Finally, save and close the file
- Now, relaunch your browser and try to open any of the blocked websites, you will see that the site is not opening
This is how you may easily disable or block sites on Edge browser in Windows 10 PC. Moreover, you may also unblock them by removing the addedsequence in the host file.
Now read: How to move Internet Explorer favorites to Microsoft Edge







What other's say