How to capture screenshot on Surface Go
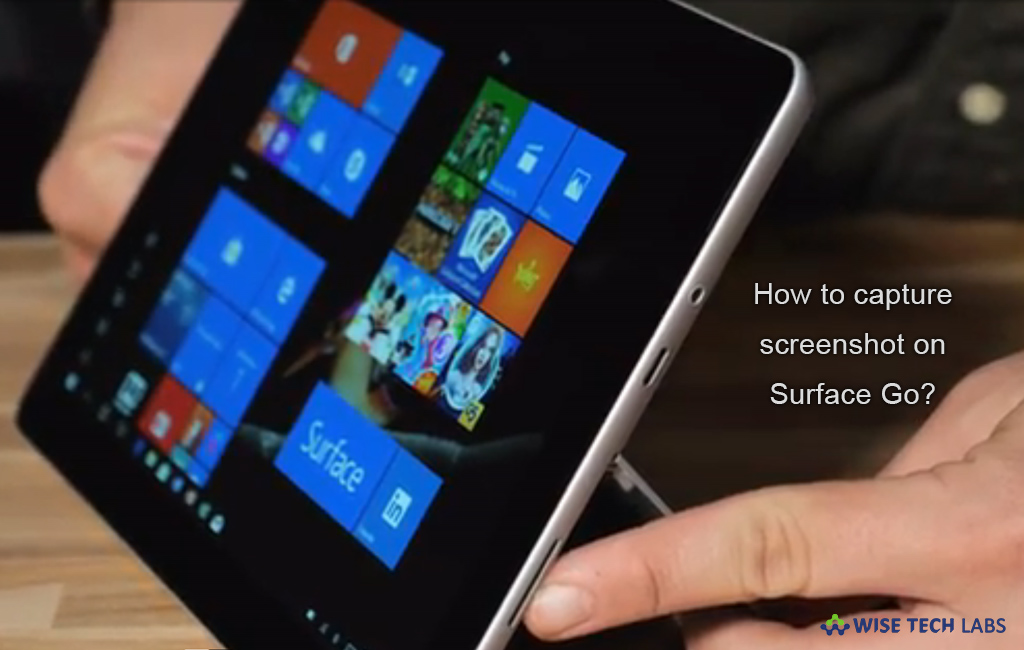
Surface Go is an amazing lightweight tablet PC that is perfect for all your regular tasks, provide you laptop performance, tablet portability and a stunning touch screen with the power of Windows 10 Home in S mode. Most of us know that capturing a screenshot on a Windows device is very simple; you may take a screenshot by pressing print screen key on keyboard but surface is a tablet. Here, we will provide you some steps to capture screenshot on Surface Go with or without keyboard.
How to capture a screenshot on Surface Go without a keyboard?
If you are using Surface Go without any keyboard and want to take screenshot, you may easily do it by following below given steps:
- On the top side of your Surface Go, press the “Power + Volume Up” buttons simultaneously.

- While taking a screenshot, the screen should darken briefly to show that a screenshot has been added to your clipboard.
- Now, open the app where you want to paste the screenshot.
- Now press and hold on the touch screen where you want to save your screenshot and then select “Paste.”
How to capture a screenshot on Surface Go using a keyboard?
If your surface go is connected to a keyboard and you want to capture a screenshot, you may easily do it by following the below given steps:
- Locate the “PrtScn” key on your keyboard and press it to add a screenshot to your clipboard.

- Open the app where you want to paste your captured screenshot.
- Press “CTRL+V” keyboard shortcut to paste the screenshot from your clipboard.
Now read: How to take screenshot on your Smartphone







What other's say