How to change which apps will automatically run at startup in Windows 10

Windows 10 is the latest and most responsive computer operating system. You may have been observed that the many programs slow down your computer startup and performance. Most of the programs add themselves in startup list automatically, that’s why your system takes time to turn on. By changing and adding programs to run at startup you may get quick boot up of your computer. Here, we will provide you some steps to modify and add which apps will automatically run at startup in your Windows 10 PC.
To change which apps will automatically run at startup in your PC
You may change the apps by following the below given steps:
- In the Start Menu, click Settings > Apps> Startup. From here, make sure any app you want to run at startup is enabled.
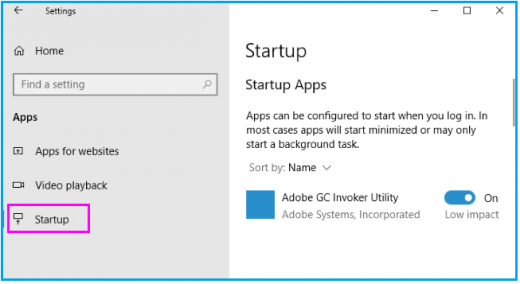
- If the “Startup” option is not there in “Settings”, right-click the “Start” button, select “Task Manager” and then select the “Startup”, If “Startup” tab is not there, click “More details.”
- Now, select the app you want to change and then select “Enable” to run it at startup or “Disable” if you don’t want it.

To add apps to run at startup in your PC
If you want to add any specific app in startup list, you may do it by following the below given steps:
- In the start menu, locate the app you want to run at startup.
- Right-click the app, select “More” and then click “Open file location.” Doing so will open the location where the shortcut to the app is saved.
- If the “Open file location” is not there, it means that app can’t run at startup.
- After opening the file location, press the “Windows logo key + R”, type “shell:startup” and then click “OK” to open the “Startup” folder.
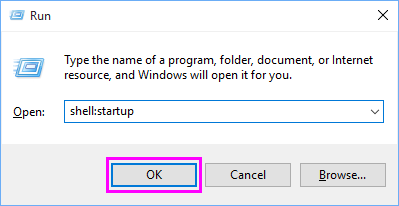
- Now, you need to copy and paste the shortcut to the app from the file location to the Startup folder.
Now read: How to exclude apps from Sets of Tabs in Windows 10







What other's say