How to extract pages from PDF files without using any third party app in Windows 10

How to extract pages from PF files using “Microsoft Print to PDF” tool in Windows 10?
Most of us think that we require a third party tool to deal with PDF files or documents on our computer. But this is just a thought now, because Microsoft added a native tool called “Microsoft Print to PDF” in Windows 10 that allows you to extract pages from PDF files without using any third party app on your Windows 10 PC. With this free, built-in tool, you may extract one or more pages from PDF files on your system with ease. If you just updated your computer on Windows 10 platform and want to learn the use of this new default tool, let’s learn how to extract pages from PDF files using Microsoft Print to PDF in Windows 10.
By following the below given steps you may easily extract pages from PDF file or document using built-in tool on your Windows 10 PC.
- Open the PDF or document you want to extract pages from with Microsoft Edge, Google Chrome or any other software that may open PDF files on your Windows 10 PC.
- Now, press “Ctrl + P” keys shortcut to open the Print dialog. If you are opening PDF file with web browsers like Edge and Chrome, you may also open the Print dialog by right-clicking on the page and then clicking “Print” option.
- At the Print dialog box, select “Microsoft Print to PDF” as the printer.
- In the Pages drop-down box, select “Page range”, enter the page number that you wish to extract and then hit the “Print” button.
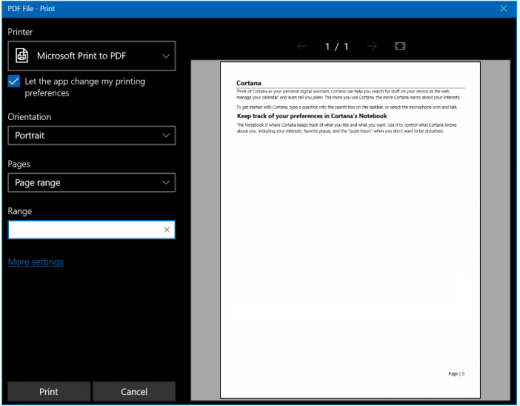
- For example, if you want to extract page 2 of a PDF file, enter 2 in the box. If you want to extract page 2 and 6, type 2, 6 in the box.
- Now, choose a location to save the extracted PDF file, enter a name for the new extracted page of the PDF and then click “Save”, doing so will save your extracted PDF pages in your desired location.

- Moreover, if you extract two or more pages at a time, all pages will be merged and saved as one PDF file. To separate all the pages as different documents you need to extract them one by one.
Now read: How to convert PDF file to a Word Document







What other's say