How to fix Bluetooth and wireless connection issues on Windows 10

Windows is the most widely used computer operating system. Microsoft keeps updating Windows version to add new features and to mix some minor issues. Windows 10 is the latest version that includes many advanced features in your PC. Many times, you connect many Bluetooth or wireless devices to your system. But sometimes, your updated Windows 10 gets stuck in making wireless connectivity. If you are a Windows 10 user and unable to connect your device to your PC using wireless or Bluetooth connection, here, we will provide some methods to fix these issues on Windows 10.
To fix connection issues with Miracast devices
If you are unable to see your device by pressing connect in action center, try the below given steps to fix it:
- First of all, make sure that your Windows PC supports Miracasting from its user manual or manufacturer website.
- Make sure that Wi-Fi is enabled.
- Make sure the display you want to project to supports Miracast and that it is enabled. If it doesn’t, you need to plug a Miracast adapter into an HDMI port.
- Make sure that your device drivers are up to date and the latest firmware is installed for your wireless display or adapter.
- Restart your PC and the wireless display or adapter.
- To remove the device, select Start > Settings > Devices > Bluetooth & other devices.

- Under “Projectors”, select the wireless display or adapter, select Remove device > Yes and then try to connect again.
To fix connection issues with Bluetooth Audio devices
If you are unable to see your Bluetooth audio device in action center, try the below given steps to get it in connected devices list.
- Make sure that Bluetooth is enabled on your Windows PC.
- If the “Bluetooth”button is not there in action center, try updating your PC’s drive. To update driver, in the start menu, type “Device Manager”, and select it from the top results. In “Device Manager”, find your device, press and hold it, select “Update driver”, select “Search automatically for updated driver software” and then follow the remaining steps.
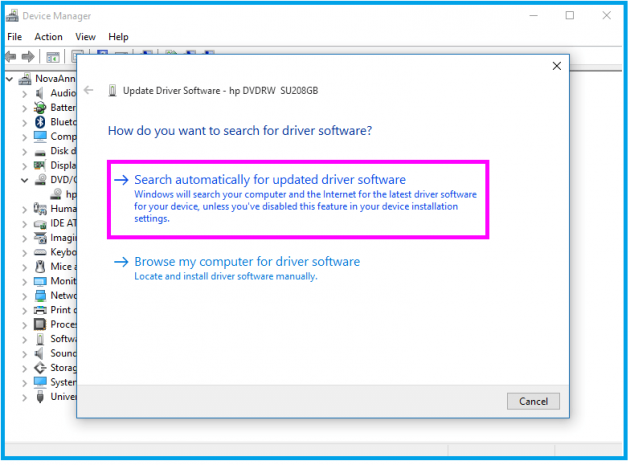
- After enabling Bluetooth and the updating driver, if your device still doesn’t work, remove your device and re-pair it. In order to do that, in the “Start” menu, enter “Devices”, go to Bluetooth & other devices settings > select the device > Remove device > Yes and then try to pair it again.
- Also make sure that your Bluetooth audio device is ON and connectable.
To fix connection issues with WiGig devices
You may fix Bluetooth and wireless connection with WiFig devices and get them visible by pressing connect button in action center by trying the below given steps:
- Make sure your Windows PC supports WiGig and it is enabled.
- If your PC is WiGig enabled, you can see a WiGig toggle in Settings > Network & Internet > Airplane mode.
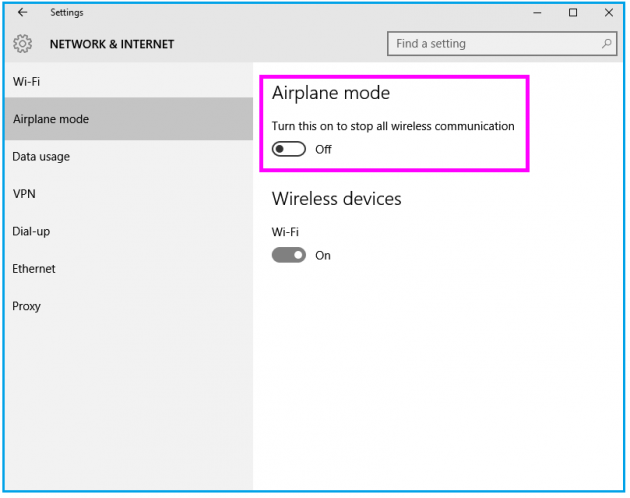
- Also make sure that the display supports WiGig. If it does not, you will require a WiGig dock.
To fix connection issues with PCs
If you are trying connect with another PC and unable to see it by pressing connect button in action center, try the below given steps to fix it.
- First of all, make sure that your Windows PC supports Miracasting from its user manual or manufacturer website.
- Make sure the PC you want to project is Miracast enabled and plugged in. You may check whether the PC supports Miracast or not from the Connect app. In order to check it, in the Start menu, type “Connect”and then select “Connect” from the top results. Here, you can see it support Miracast or not.
- Make sure Wi-Fi is enabled
- Now, on the PC you want to project to, go to Settings > System > Projecting to this PC and make sure it’s set up to be found.
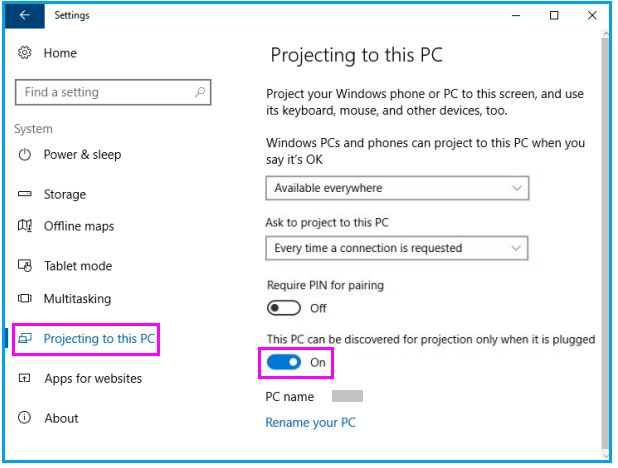
- If still you are unable to connect, try restarting your PC.
Now read: How to enable Remote Desktop Access in Windows 10







What other's say