How to perform a clean boot on your Windows 10 PC
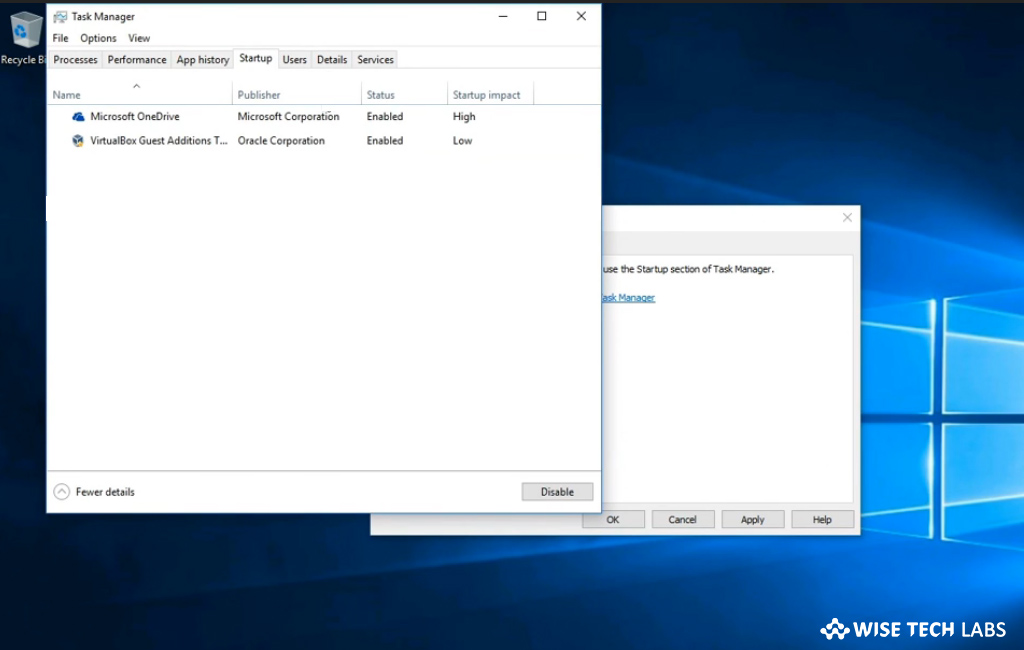
How to perform a clean boot in Windows 10 ?
Windows computers come with the hundreds pre installed programs and services that are designed to run operating system smoothly. Sometimes, when you install any other service, program, they may interfere with any of the default application and cause sudden crashes, pop up errors and slow system speed. However, you may fix such issues by starting your computer in Safe Mode but Safe Mode can raise the chances of disabling other services. To avoid this, you may perform a clean boot by temporarily disabling non-critical services and startup programs, so that you can determine whether a background program is interfering with your game or program. If you are a Windows 10 user, let’s learn how to perform a clean reboot on it.
By following the below given steps, you may easily perform a clean boot on your Windows 10 PC.
- Sign in to the computer using admin credentials.
- Click on the “Start Menu”, type “msconfig” and select “System Configuration”from the search results.
- In the “System Configuration”dialog box, switch to the “Services” tab to check the box in front of the “Hide all Microsoft services” and click “Disable all.”

- In the “System Configuration” dialog box, switch to “Startup” tab to click “Open Task Manager.”

- In “Task Manager”, switch to the “Startup” tab, for each startup item, select the item and then click “Disable.”

- Close “Task Manager.”
- In the “System Configuration” dialog box, switch to “Startup” tab to click “OK” and then restart the computer.
- Once the computer restarts in a clean boot environment, you may try to determine and fix the issue. Once troubleshooting is done, you may start your computer in normal mode.
This is how you may you may perform clean boot to determine and fix the issues on your Windows 10 PC.
Now read: How to fix screen flickering in your Windows 10 PC







What other's say