How to reduce email storage space in iCloud
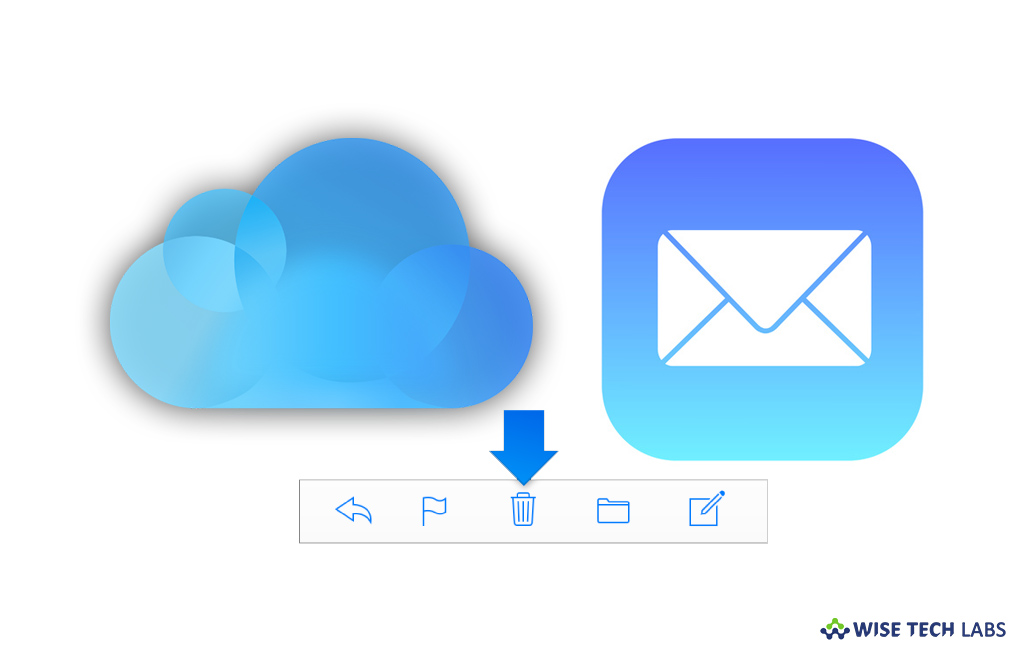
Most of us use Mail app on your Mac to receive iCloud Mails. If an iCloud Mail box is full, you won’t be able to receive new mail until you make more iCloud storage space available. If you don’t want to purchase more iCloud storage, you may free up iCloud storage space by removing messages from your iCloud email account, either by permanently erasing them or by moving them to your computer. You may free up more space by removing messages with large attachments than removing simple text email messages. If you are wondering how to remove email messages from iCloud mail box, here we will provide you a short guide that will help you to remove and move messages from mail box.
How to erase messages using iCloud Mail?
You may free up lots of space by removing messages permanently from iCloud Mail. Follow the below given steps to do that:
- Open iCloud Mail app on your Mac.
- Select the messages and then delete them by clicking the Delete button in the toolbar, pressing the “Delete” or Backspace key or dragging them to the Trash in the sidebar.

- If the Delete button is not there in the toolbar, click on the Action pop-up menu in the sidebar and then select “Preferences.”
- In the General pane, uncheck “Show Archive icon in the toolbar.”
- To permanently remove all messages in the “Trash” and free up iCloud storage space, click the Action pop-up menu in the sidebar and then select “Empty Trash.”
How to erase messages using your iOS device?
By following the below given steps, you may erase messages using Mail app on your iOS device.
- To delete messages and move them to the Trash, do any of the following:
- Delete a message by tapping on the bin icon.
- Swipe from the right to left over the message title in the message list and then tap on the “Trash” icon.
- In order to delete multiple messages, tap on the edit button while viewing the message list.
- To permanently erase all messages in the Trash and free up iCloud storage space, tap on the trash icon in the list of iCloud mailboxes, tap Edit and then tap “Delete All.”
How to move messages using your Mac?
If you don’t want to remove messages, you may move to your Mac by following the below given steps:
- Open Mail app on your Mac.
- In Mail, select Mailbox > New Mailbox.
- Now, click on the Location pop-up menu, select On My Mac and then enter a name for the mailbox.
- If you don’t want to create a new mailbox the “On My Mac section” option in the sidebar already has a mailbox that you want to move iCloud email messages to.
- Now, select messages in your inbox or another mailbox and then drag them to your new mailbox.
- Moreover, you may also select messages, click Message > Move To and then select your new mailbox.
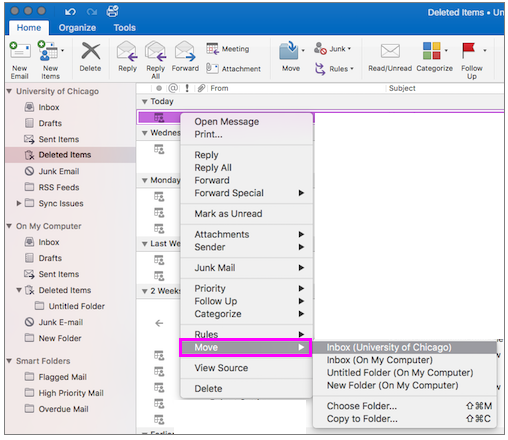
Now read: How to access iCloud email using web browser







What other's say