How to remove computer cache to improve PC Performance
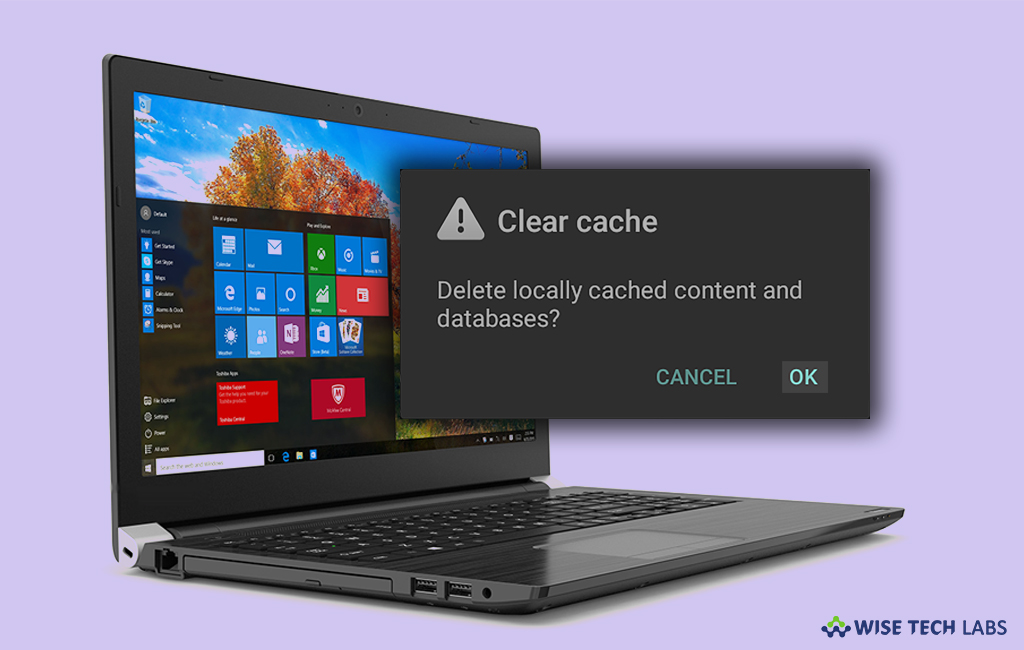
Generally, all the unwanted applications, files and their temporary files slow your PC speed. Cache is the commonly used information created by programs on your Windows PC. The cache contains info related to browser and recently worked applications. When a browser has the full CSS information of a specific web page, which you are looking for then it immediately starts displaying the page. That is why browser displays the layout of a page instantly when you visits a page on the same site the second time. But sometimes we need to clear computer cache to boost up PC performance. Let’s learn how to clear computer cache safely and efficiently from your PC.
To remove temp files
You may easily remove temp files from your PC, follow the below given steps to do that:
- Right click on the drive and select “ Properties.”
- Click “Disk Cleanup.”
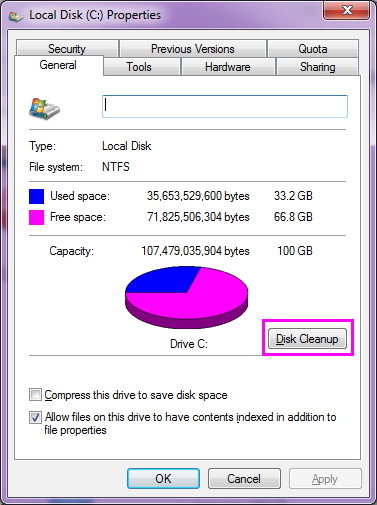
- Then, Disk cleanup starts calculating the junk files that can be deleted. So, wait until the process gets completed.
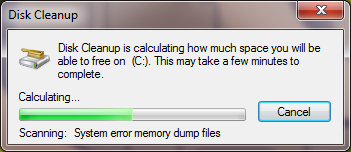
- Once process is completed, you will get a list of “Files to delete.”
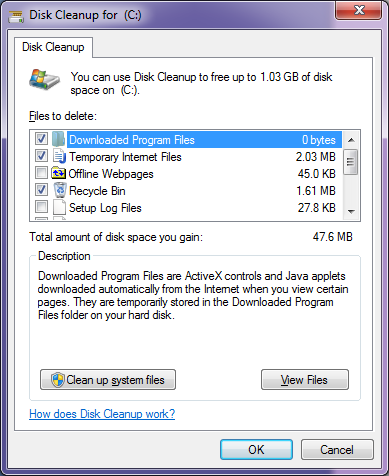
- Here, you can select the files that you want to delete.
- Go through the list, mark files to remove and click “OK.”
- Click “Delete Files” to delete selected files permanently.
You may repeat this process all the drives of your PC.
To clear Memory Cache
- In order to clear Memory Cache, right click anywhere on your desktop and select “New.”
- Select “Shortcut” from the list
- In the “Type the location of the item” box, enter the following command:
%windir%\system32\rundll32.exe advapi32.dll,ProcessIdleTasks(For 32-bit system)
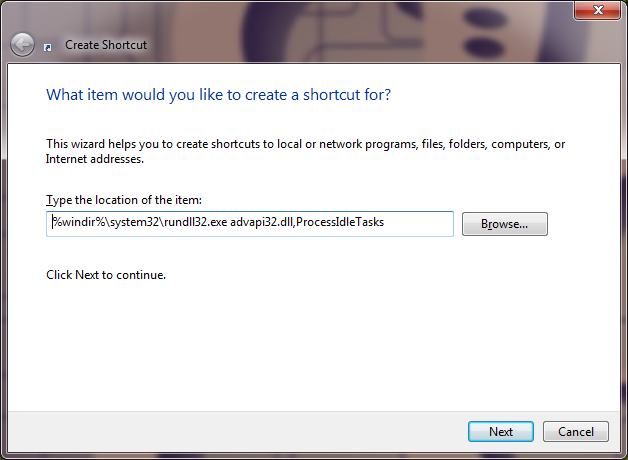
%windir%\SysWOW64\rundll32.exe advapi32.dll,ProcessIdleTasks (For 64-bit system)
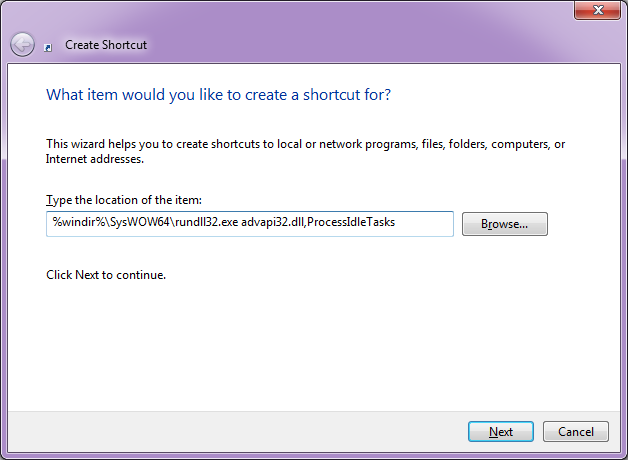
- Click “Next” and enter the shortcut and click “Finish.”
- Now, open this newly created shortcut.
This shortcut monitors all the running processes that use free memory. So, you may run this shortcut, every time when you feel a slowed down performance on PC.
To clear File Explorer Cache
- Press “Windows key+E” to open “File Explorer.”
- Click on the “View” tab and select “Options.”
- Under “Privacy” section, Click “Clear.”
To clear DNS Cache
- In the Start Menu, type “Command Prompt” and right click on top result and select “Open as Administrator”
- Enter ipconfig /flushdns and hit “Enter.”
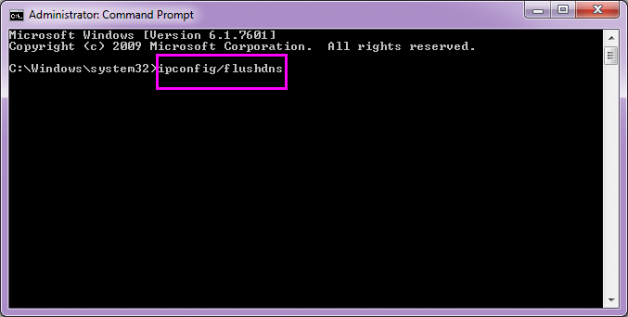
- A confirmation message shows, “Successfully flushed the DNS Resolver Cache”
- Close the Command Prompt
Above all are the efficient ways to clear cache and boost up your PC performance. Moreover, you may also clear browsing cache and browsing history from the browser you have on your PC.







What other's say