How to troubleshoot network connection issues in Windows 10
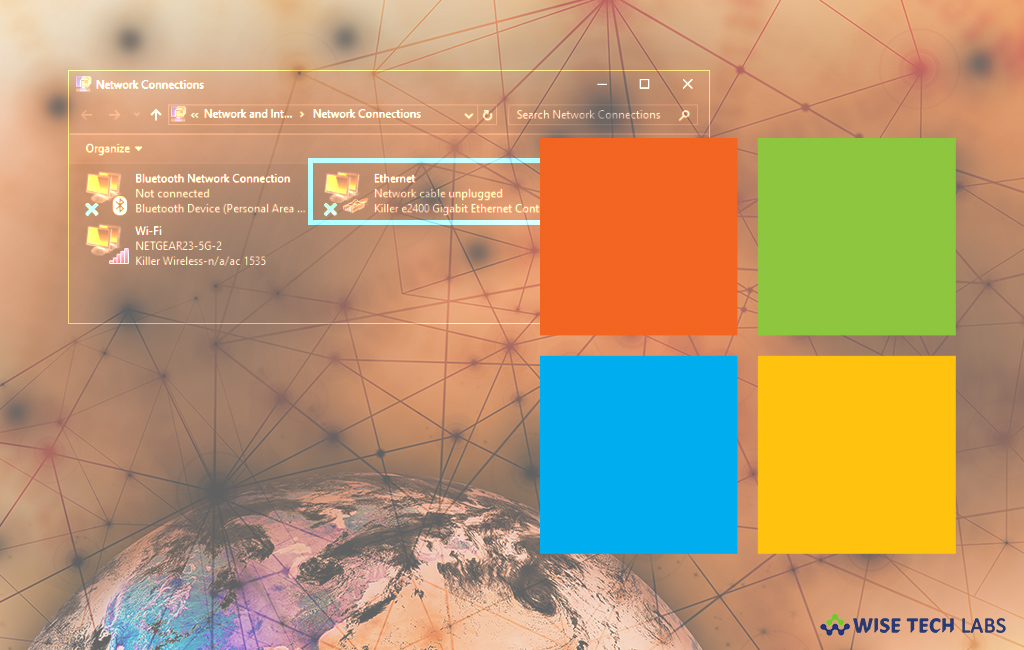
Although Microsoft keeps updating Windows to add new features and fix some minor issues on your Mac, sometimes there can be some network issues on your Windows 10 PC. If you are facing problems getting connected to an internet and unable to browse anything on your PC, here we will provide you some possible troubleshooting to fix the network issue.
There can be many reason behind the network problem on your PC, follow the below given ways to get it fixed.
To check the Wi-Fi Connection
If there is no internet connectivity on your PC, you should check your Wi-Fi is enabled or not, follow the below given steps to do that:
- In the Start Menu, go to Settings> Network & Internet > Wi‑Fi and check your Wi-Fi is enabled or not.
- If Wi-Fi is not enabled, click “Show available networks” and if a network you want to see appears in the list, select it, and then click “Connect.”

- Apart from that also make sure that Wi-Fi physical is switch is enabled on your laptop.
To turn off Airplane mode
If Wi-Fi connection is enabled and still facing the same issue, make sure that Airplane mode is disabled. In order to do that click the “Start” button, then select Settings > Network & Internet > Airplane mode and disable airplane mode if it is enabled.
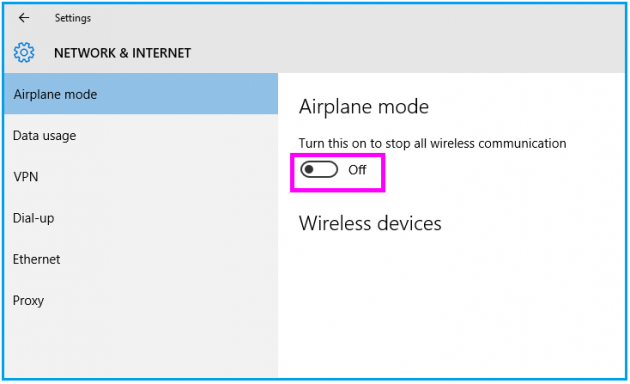
To connect to the cellular data network
If you are facing issue on the Wi-Fi network, you maybe be able to connect to a cellular data network instead. In order to do that, make sure that you are connected to router or access point, click the Start button and then go to Settings > Network & Internet and see if Cellular appears in the list of settings.
To restart your router and modem
After following the above given steps, if issue is still there, restart your router and modem by following the below given steps:
- Unplug the power cable for the router and modem from the power source.
- Wait for 30 seconds. In case you removed the battery from the modem, put it back in.
- Plug your modem back into the power source. Wait for the lights to stop blinking.
- Similarly, plug your router back into the power source. Once your Modem and router are connected to power source, wait a few minutes to get them fully powered on.
- After following the above given steps try to connect again on your PC.
To check your cable modem or Internet service provider (ISP)
Make sure that your cable modem or internet service provider is working fine, follow the below given steps to check it.
- First connect to your ISP. In the start menu, type “Command prompt”, press and hold or right-click “Command prompt”and then select “Run as administrator.”
- In the command prompt window, type the below command and hit “Enter.”
ipconfig
Find the IP address listed next to “Default gateway” and note down that address if you want to.
- At the command prompt, type ping<DefaultGateway> and hit “Enter.” For example, if type “ping 192.165.1.1” and hit “Enter.” You should get the results something like this:
Reply from 192.165.1.1: bytes=32 time=5ms TTL=64
Reply from 192.165.1.1: bytes=32 time=5ms TTL=64
Reply from 192.165.1.1: bytes=32 time=5ms TTL=64
Reply from 192.165.1.1: bytes=32 time=5ms TTL=64
Ping statistics for 192.165.1.1: Packets: Sent = 4, Received = 4, Lost = 0 (0% loss), Approximate round trip times in milli-seconds: Minimum = 4ms, Maximum = 5ms, Average = 4ms
If you are getting results more like the above results and still unable to connect to internet, there may be a problem with your modem or ISP.
To create a Wireless network report
- You may create a network report and share it to a person who may help you to fix this issue. In order to do that, click start, type “Command prompt”, press and hold or right-click “Command prompt”and then select “Run as administrator.”
- In the command prompt window, type the below command and hit “Enter.”
netsh wlan show wlanreport
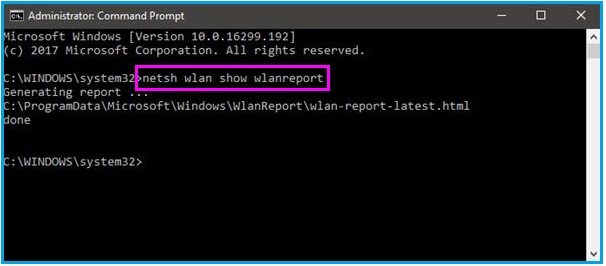
Now read: How to rename your active network name in Windows 10







What other's say