How to use Conversation Clean Up tool in Microsoft Outlook
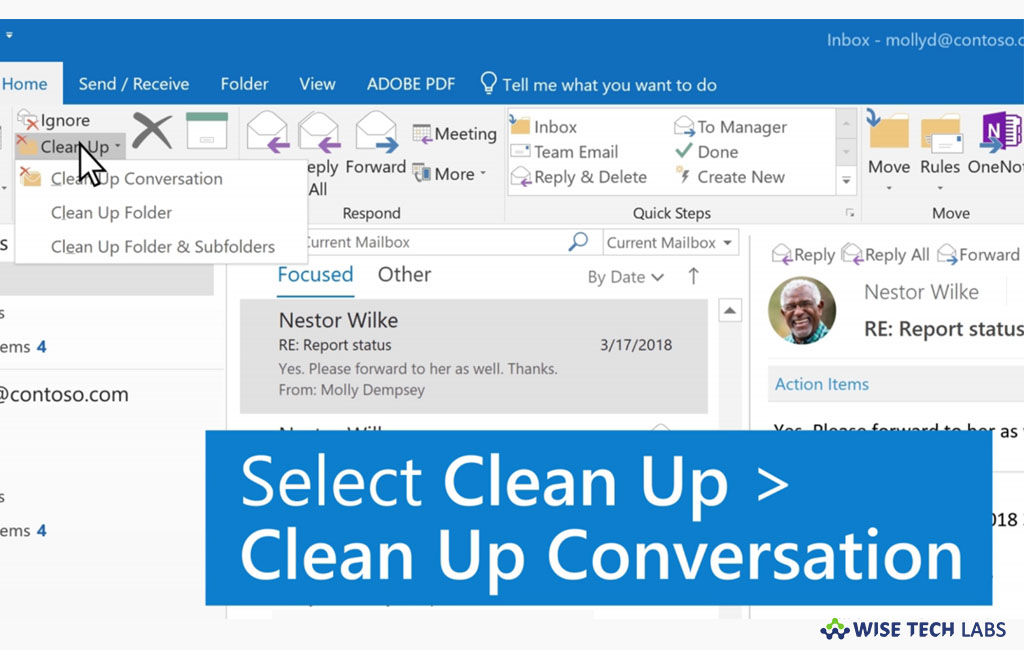
How to configure and use Conversation Clean Up tool in Outlook?
Some of us like to keep a record of outlook messages in perfectly controlled and organized folders. But most of us are not like that so Microsoft added an important tool to remove the unwanted and redundant email conversation from your Outlook account. With this Clean Up tool, you may remove a single conversation, a folder or a folder and all of its sub-folders. This less known feature reduces the number of messages in your mail folders. Moreover, it also cleans the redundant messages moved to the “Deleted Items folder.” Conversation Clean Up tool is specially designed to remove conversations with many responses back and forth and prevent your inbox from keeping multiple copies of same responses or messages. Let’s learn how to use Conversation Clean Up tool in your Microsoft Outlook account.
By following the below given steps, you may remove redundant messages from your Outlook account.
- Open Microsoft Outlook on your PC, click on the “Home” tab.
- In the “Delete”group, select “Clean Up” and click one of the following:

- Clean Up Conversation: To review the current Conversation and delete the redundant messages.
- Clean Up Folder: To review all Conversations in the selected folder and delete redundant messages.
- Clean Up Folder & Sub-folders: To review all conversations in the selected folder and its sub folders and delete redundant messages.
- The first time you run this tool, a warning appears, giving you the option to change the settings, run the tool, or cancel the operation. If you want the tool to run without seeing this warning, check the box in front of “Don’t show this message again” option.

- Moreover, you may specify which messages are exempt from Clean Up and where messages are moved when they are removed.
- In order to do that, select File>options>Mail>Conversation Cleanup and then select the options as per your need. We suggest you to select last option “When a reply modifies a message, don’t move the original”, doing so will not remove the original reply.
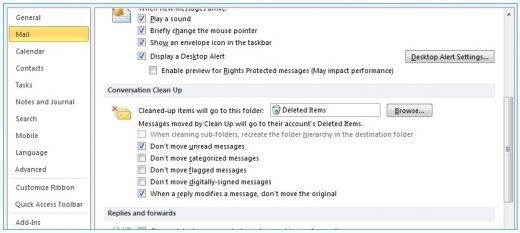
Now read: How to generate and add signature to messages in Microsoft Outlook







What other's say