What to do if Microsoft Office is taking long time to install on your Windows PC
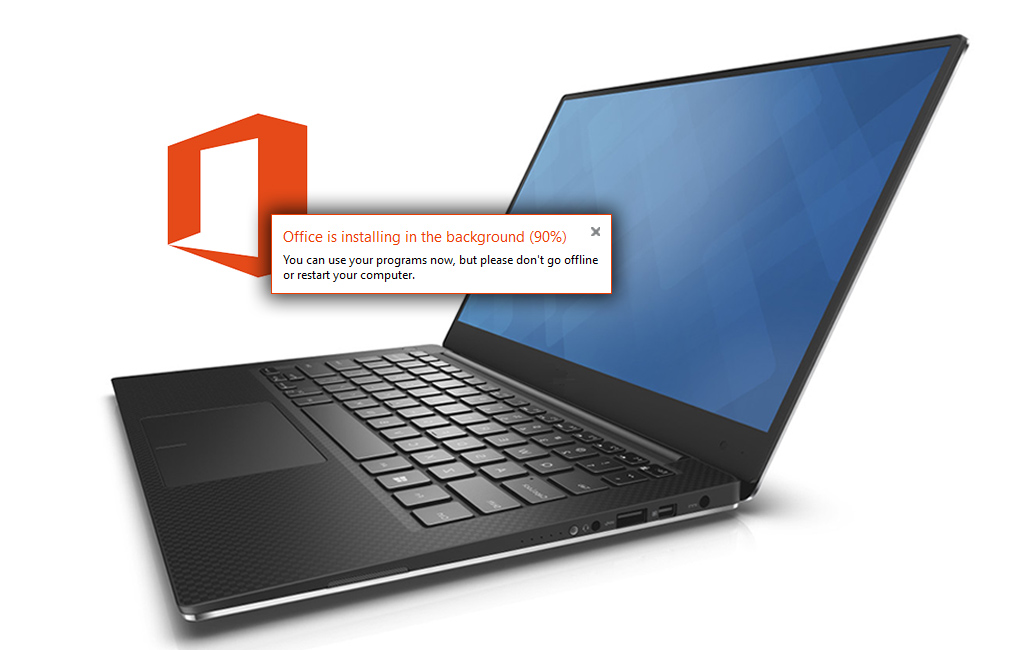
If you are getting the error message “Sorry it looks like you’re on a slow connection”, Office taking really long time to install or installation process gets stuck at 90%, you may cancel the installation and then try the below given solutions to get the issue fixed.
Step 1: If Installation process does hang at 90%
If the Office installation does hang or freeze at 90%, it may be caused due to busy Windows installer. To avoid this error, cancel the installation and then update your system with latest available update.

Step2: Restart your computer and check if Office is installed
Many times when you restart your computer after Office installation, it does not directly show Office installed on Mac. In such a case, type Office in Start menu and click on the top result to open Office on your PC.
Step 3: Use a wired connection
Installation process can be stuck due to slow internet speed so try after switching to a wired connection. Moreover, a wired connection has faster speed than wireless one.
Step 4: If you don’t have good internet speed, try to install Office using Offline installer
The offline installers usually bypass potential proxy, firewall, antivirus or Internet connection issues that might cause during an Office 2016 installation. To avoid these errors, we suggest you to download offline Office installer 2016 from Office.com and then try to install Office on your PC.
Step 5: Temporarily disable antivirus
Many times disabling or uninstalling of antivirus helps you to easily install the applications. Similarly, you may disable the antivirus and they try to install the Office 2016 on your PC. Once Office gets installed, you may enable or install the antivirus again. In order to learn how to enable or disable antivirus, you may visit the manufacturer’s website.
Step 6: Run online repair tool
After following the above given instructions, if you are still unable to install the Office, you may try by running the online repair tool. Follow the below given steps to do that.
- On your PC, open “Control Panel” and then select “Programs and Features.”

- Now locate and select the Office product from the list in the Uninstall or change a program.
- Click “Change” and then select “Online Repair.”
Step 7: Remove and reinstall the Office
If you are still unable to install the Office, you may remove and reinstall the Office using easy fix tool on your PC. Launch the easy fix tool on your PC; click “Uninstall” to get it uninstalled and the download it again.
Now read: How to enable or disable Settings and Control Panel in Windows 10 PC







What other's say