How to troubleshoot issue with online games for Adobe Flash Player on your Mac
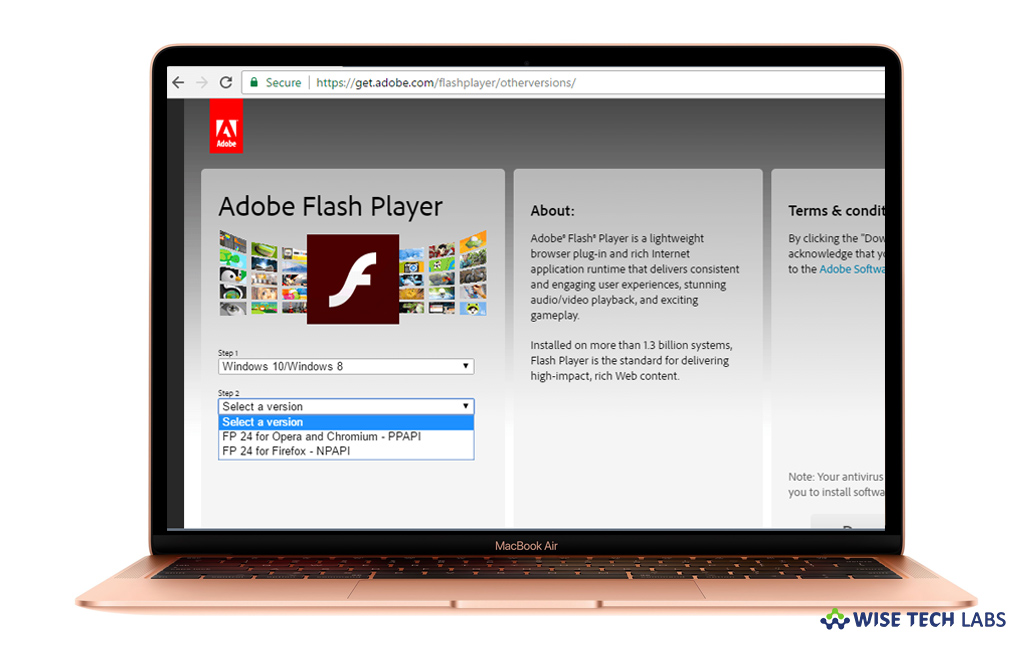
How to fix online games issue for Adobe Flash Player in various browsers on your Mac?
If you have problems with online games using Flash Player in popular browsers on a Mac, there are some possible solutions that help you to fix this issue. Usually, you require Adobe Flash Player browser plugin that allows you to view video and animated content in the specific browser. There are many common problems that may stop you from playing online games or watching videos on your Mac. Here, we will provide you a list of solutions that you may try to fix online games issue for Adobe Flash Player.
Note: Try these below given solutions one by one.
Solution 1: Clear your browser cache
Sometimes browser cache can cause such issues, so you may try to fix it by clearing browser cache on your Mac. Follow these steps:
Firefox
- On your Mac, launch Firefox app and then select Tools > Clear Recent History.
- Now, select the time range and click “Clear Now.”
- Finally, close and then restart Firefox browser on your Mac.
Safari
- On your Mac, launch Safari app and then select Safari > Empty Cache.
- Click “Empty”, quit and then restart Safari browser on your Mac.

Google Chrome
- On your Mac, launch Google Chrome app and then select Chrome > Clear Browsing Data.
- Now select the required check boxes and then click “Clear Browsing Data.”
Solution 2: Make sure that JavaScript is enabled
If issue persists, make sure that you have JavaScript is enabled in browser, follow these steps:
Firefox
- Select Tools > Options.
- Click Content and then select “Enable JavaScript.”

- Quit the Preferences dialog box and then reload the web page.
Safari
- Select Safari > Preferences.
- Select the “Security” tab and then select “Enable JavaScript.”
- Quit the Preferences dialog box and then reload the web page.
Google Chrome
- Select Chrome > Preferences.
- Select “Under The Hood” tab and then click the Content Settings button.
- In the Content Settings window, select the “Allow all sites to run JavaScript” option.
After following the above given solutions, if issue is still there, make sure you are using wireless connection, the latest browser version, the latest Adobe Flash Player. Also, pop-up blockers must be disabled.
Now read: How to change homepage in Safari browser on your Mac
If you are looking for a Mac Maintenance Application, Check out Wise Mac Care. Wise Mac Care is your one-stop Mac maintenance application that can remove several types of junk files and can optimize Mac’s hard drive to boost your Mac to the peak performance for FREE. Wise Mac Care will also help protect your privacy and safeguard your activities from prying eyes.







What other's say