How to use Google Maps without unlocking your iPhone
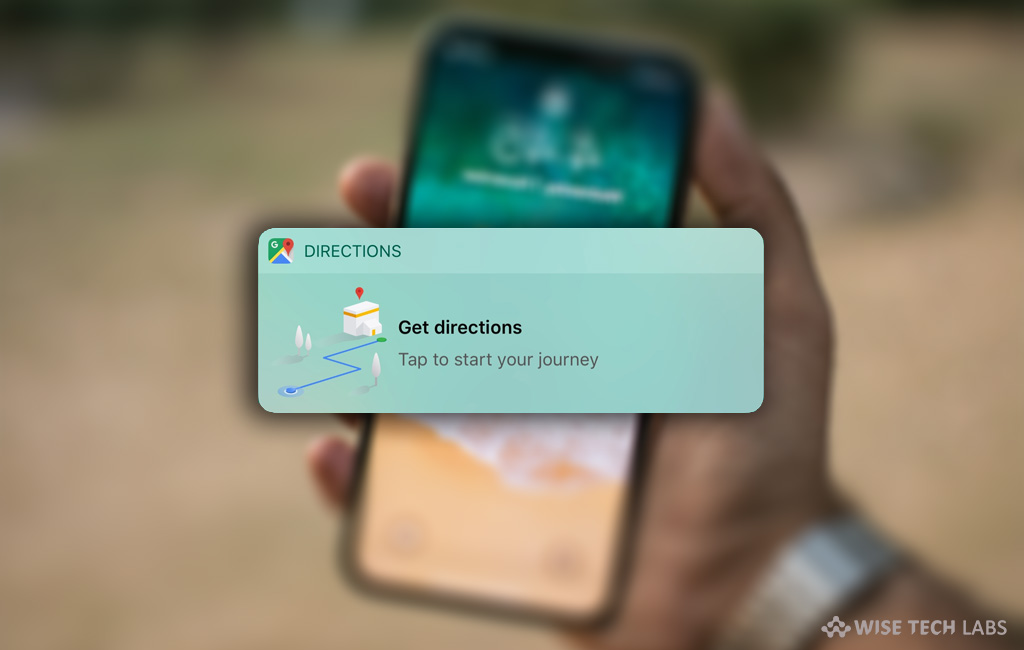
Google Maps is the most essential application that helps in your daily life. Google Maps provides street maps, satellite imagery, 360° panoramic views of streets, real-time traffic conditions and route planning for commuting by foot, car, bicycle or public transportation. However this app helps you to locate your current location and to make route between your location and destination but sometimes it hassles you to unlock your device to see the Google Maps directions. If you are an iPhone user and want to use Google Maps without unlocking your device, Google Maps lockscreen widget works as a shortcut and allows you to use the app without unlocking the iPhone. Additionally, you may use this widget screen without unlocking the phone and access the directions without launching Google Maps app. Here, we will provide you some easy steps to do that.
- In order to do that, you need to swipe left from the main lockscreen of your iPhone. After this, you can see all the installed widgets on the display.
- To add a widget for Google Maps, you need to scroll down to the “Edit button” located at the bottom of all the installed widgets.
- After clicking on the edit button, you will get a new screen with the list of available widgets and then scroll down to the widget of Google Directions.
- Now, tap on the green “Add” symbol to include the Google Directions widget to the “Today” view on the Widgets screen.

- After following the above give steps, tap on the “Done” button located on the top right corner of the screen.
- Now, you can see the Google Maps widget at the bottom of your widget screen. You may now see the directions and the estimated time for any place on Google Maps without unlocking your iPhone. You may also follow the turn-by-turn directions using scroll arrows located on the Google Directions widget.

- If you don’t like the changes you may easily remove it by going back to the same screen, tapping on the edit button and then clicking on the red minus icon from the list of already installed widgets.
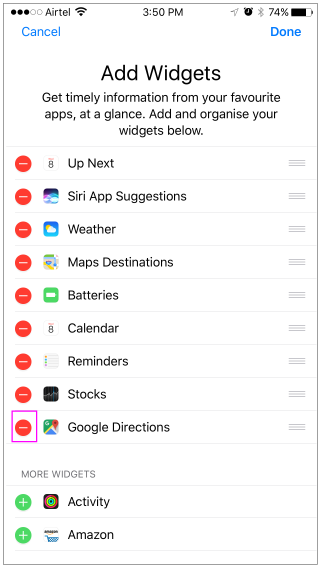
- After this, click on the “Done” button located on the top right corner of the screen.
Now read: How to create custom route in Google Maps







What other's say