How to Change the Windows 10 Default PDF Reader from Microsoft Edge to another
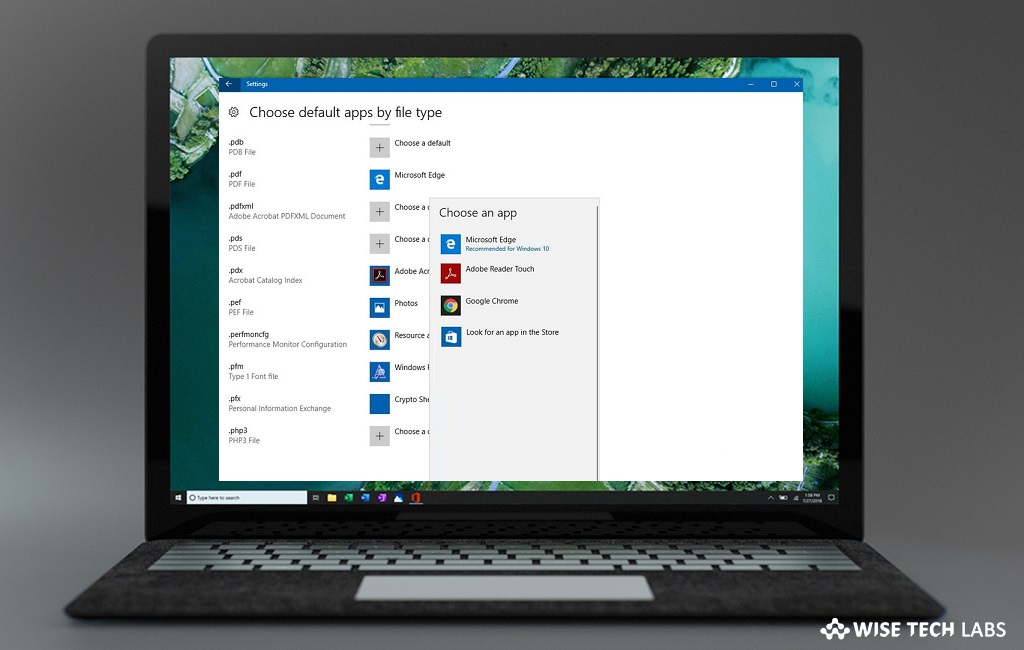
With Windows 10, Microsoft introduced an advanced browser Microsoft edge. Microsoft Edge is not only work as default web browser but also the default PDF reader. It is really a good thing as you may finally view PDF files without having to install third-party apps, but it is behave more like basic PDF reader. However, it is fast and responsive but still you think it does not meet you requirement, you may change default PDF Reader from Microsoft Edge to another one on your Windows 10 PC. If you want to learn how to do that, here we will provide you some easy steps to do that.
How to change default PDF Reader using the settings app on your Windows 10?
By following the below given steps, you may easily change Windows 10 default PDF reader from Microsoft to another:
- On your Windows 10, go to Settings>Apps and click “Default apps.”
- In case you are still running the Windows 10 Anniversary Update, go to Settings > System> Default apps.
- In the right side pane, click on the “Choose default apps by file type” link.

- Now, scroll down and locate .pdf(PDF File).
- Click the button on the right side that shows “Microsoft Edge” as PDF reader.
- From here, select the app from the list that you want to set as new default PDF reader.
How to change default PDF Reader using the file context menu on your Windows 10?
If you want you may also change the default PDF reader by following the below given steps:
- In order to do that, simply right-click a PDF file and then select “Open With.”
- Click “Choose another app” and then select the PDF application you want to use.

- Check the box in front of “Always use this app to open .pdf files” and click “OK.”
- If the app you want to use is not listed, click the “More apps” link at the bottom of the list. Moreover, you may also click the “Look for another app on this PC” to locate the app you want to set as default PDF reader.
Now read: How to extract pages from PDF files without using any third party app in Windows 10







What other's say