How to share files using Airdrop on your iOS device
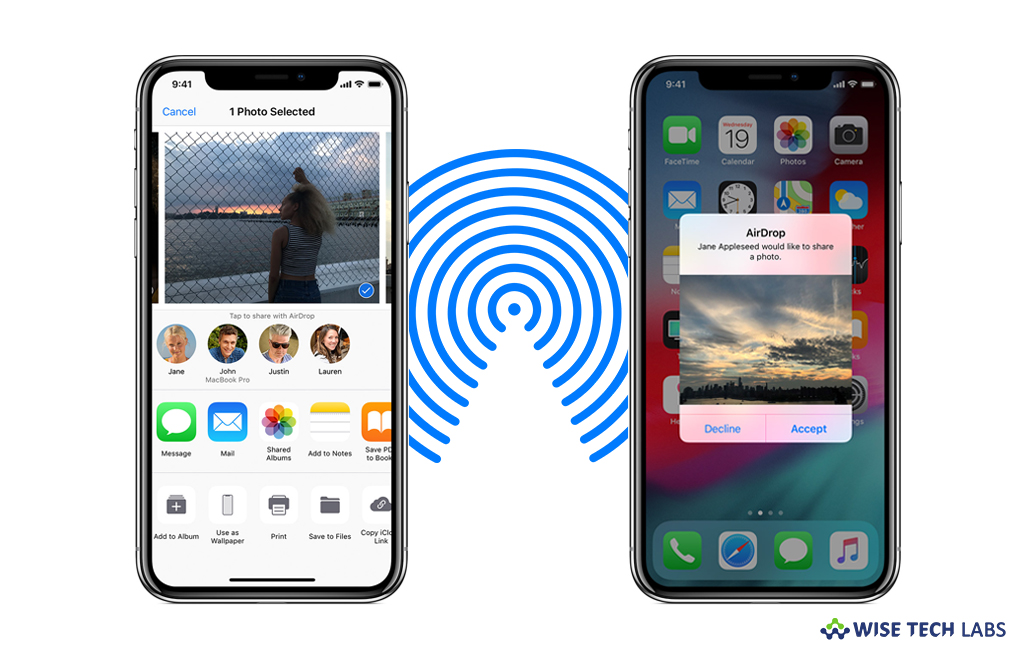
How to use Airdrop on your iOS device?
With Mac OS X Lion and iOS 7, Apple introduced a file transferring service called Airdrop that allows you to transfer files among supported Mac and iOS devices using Wi-Fi or Bluetooth connectivity. With AirDrop, you may quickly share your photos, videos, documents and more with other Apple devices that are nearby. If you are using Airdrop enabled iOS device, you may easily share and receive content, like photos and documents. If you are wondering how to do that, here we will provide you some easy steps to do that.
Before getting started, make sure that both the devices are within Bluetooth and Wi-Fi range and senders have your email address or mobile number in the contact card. If you are not in their contact, senders have to set their Airdrop settings to everyone to share the files.
If you and your sender meet all the requirements, you may send and receive files by following the below given steps:
- On your iOS device, launch Airdrop and tap on the “Share” button. If you share a photo from the Photos app, you may select multiple photos by swiping left or right.

- Select the AirDrop user that you want to share content with or you may AirDrop content between your own Apple devices.
- When someone shares content with you using AirDrop, you may see an alert with a preview of the content and you may tap “Accept” or “Decline.”

- By tapping on “Accept”, you may receive the content in the app it was sent from.
- In case you are sending files from your iPhone to your Mac, you will not see any alert and the file is automatically sent to your another Apple device.
This is how you may send and receive files using Airdrop. Moreover, if you want to select who can send you content in Air drop, go to Settings > General > AirDrop and select any of the given options. You may also add Airdrop in Control Center for a quick access.
Now read: How to share files using AirDrop on your Mac







What other's say