How to backup and restore your iOS device in macOS Catalina
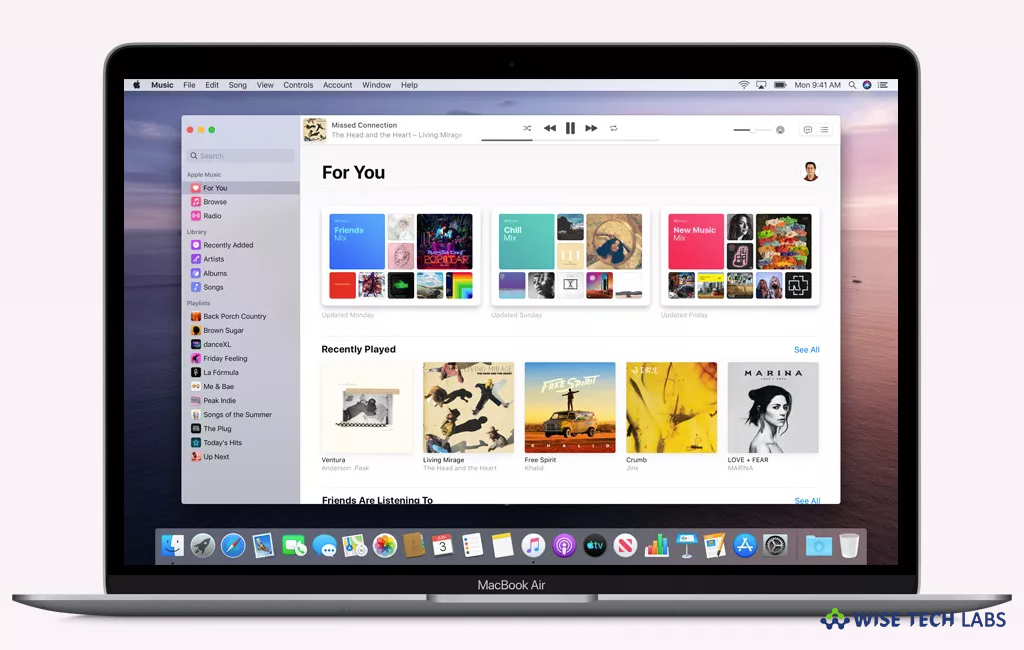
If you create a backup of your iPhone on your Mac after an every specific time, you should know that Apple making some changes and removing some default apps in macOS Catalina, like iTunes and Apple Music. With macOS Catalina, you won’t be able to backup your iPhone using iTunes, you will be able to backup your iOS device using Finder in this coming latest macOS. Let’s learn how to backup and restore your iOS device in macOS Catalina.
How to create iOS device backup on Mac running macOS Catalina?
Once your Mac will be updated to macOS Catalina, you will be able to backup your iOS device using Finder. Follow these steps:
- First off, connect your iOS device to your Mac using a Lighting cable.
- Open the Finder window, look for your device in the “Locations” section in the left column of the Finder window and then click on it.
- Now, you can see your device information in the right side of the window.
- Click the “General” button on upper side of the window if it’s not already enabled.
- Now, locate the section labelled Backups.

- From here, you may select to back up “your most important data” to iCloud, or you can back up all your device’s data to your Mac.
- If get your backup encrypted, check the box for “Encrypt local backup.” Here, you need will be prompted to create a password.
- Finally, click the “Back Up Now” button. You may also click the “Sync” button at the bottom of the window.
How to restore iOS device backup on Mac running macOS Catalina?
Once backup is created in macOS Catalina, you may restore it by following the below given steps:
- First off, connect your iOS device to your Mac using a Lighting cable.
- Open the Finder window, look for your device in the “Locations” section in the left column of the Finder window and then click on it.
- Now, you can see your device information in the right side of the window.
- Click the “General” button on upper side of the window if it’s not already enabled.
- Now, locate the section labelled Backups and then click the “Restore Backup” button.
- Now, you will see a window where you select the backup you want to restore.
- If you click the pop-up menu labeled “backup,” you may select that backup to restore.
- If prompted, enter your password in the “Password” section.
- Finally, click “Restore” to start restoring the selected backup. This process may take a few minutes to finish.
Now read: 5 latest features coming to your Mac with macOS Catalina
If you want to keep your Mac optimized and Healthy, Wise Mac Care performs basic cleanup and maintenance for FREE. Plus, Wise Mac Care helps you to free up your Mac hard disk from unwanted log files and to get more space to run your Mac smoothly. Wise Mac Care also works as a deep cleaner and memory optimizer to provide smoother and faster Mac Performance. Download Wise Mac Care for FREE and boost your system performance with just a few clicks.







What other's say