How to find a Wi-Fi password on your Windows 10 PC

Most of us use Wi-Fi on our Windows computer and keep the Wi-Fi network password protected. However, we keep a note of all the passwords but then also there are some chances to forget the password. If your Windows 10 computer is connected to a Wi-Fi network and you want to connect your other device to same network but you don’t know the correct password to enter in it. In such a case, you may find the Wi-Fi password from your Windows 10 PC. Let’s learn how to find a Wi-Fi password on Windows 10 PC.
How to find the Wi-Fi password using Command Prompt?
- In the start menu, search for “Command prompt” and right click on the top result and select “Run as administrator.”
- When a “User Account Control”prompt appears, click “Yes.”
- In the “Command Prompt” window, enter the below given command and hit “Enter.”
netsh wlan show profile name=MyNetworkName key=clear

Note: Here, replace the MyNetworkName with your Wi-Fi network name.
- After running the above command, you can see the Wi-Fi password next to the key content option.

How to find the Wi-Fi password using Network settings?
You may also view the Wi-Fi password using Network and sharing center, follow the below given steps to do that:
- On the System tray, right-click on the wireless network icon and select “Open Network & Internet settings.”
- Scroll down and click on “Network and Sharing Center.”

- Click on the name of the current Wi-Fi network and click “Wireless Properties.”

- Select the “Security” tab, under “Network security key” check the box next to the “Show characters” to view the Wi-Fi Password.
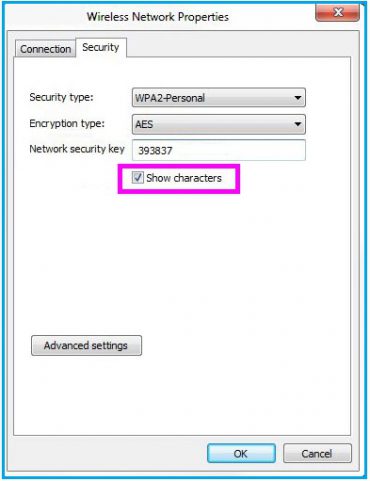
This is how you may easily locate your Wi-Fi password on your Windows 10 PC and use that password to enable the same Wi-Fi network on other devices.
Now read: How to connect your Windows 10 PC to a Wi-Fi network







What other's say