How to fix Google Chrome kill pages error in Windows
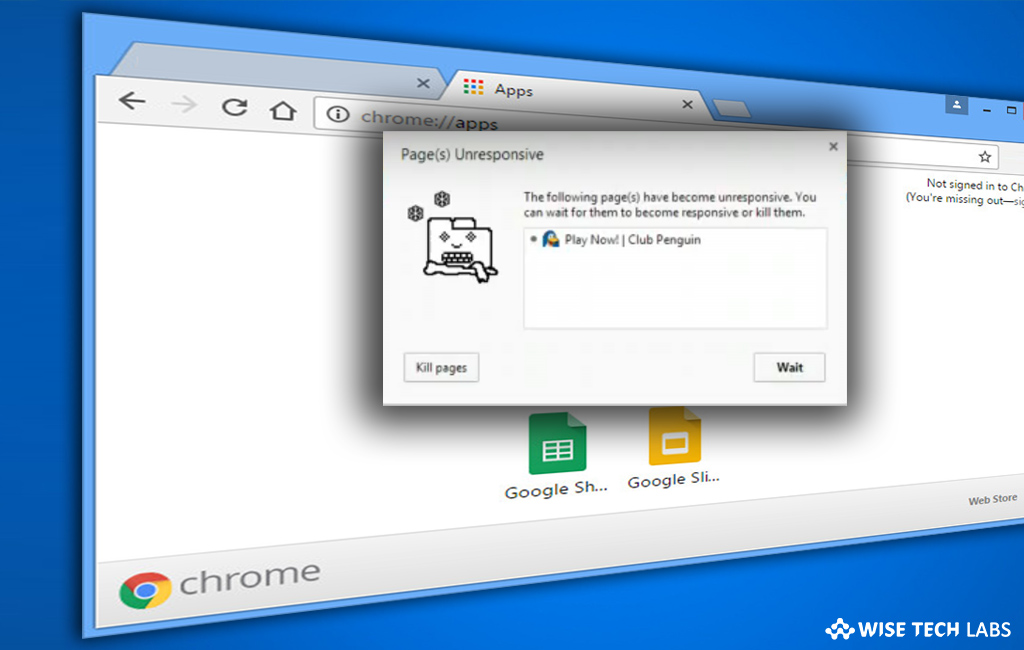
Google Chrome is the most popular browser among Windows users globally. However Google always comes with the new update to fix some minor issues or to add some additional features. But sometimes you might face the sudden error “Google Chrome kill pages” while doing some really important task on your computer. Instead of annoying or irritating, you may stay on Chrome and fix this error easily. Here, we will provide you some easy and quick methods to fix it.
To clear Chrome’s cache
- In order to fix the Kill pages error, click three doted icon in the top right corner of the chrome browser.
- Select “History” from the drop down menu.
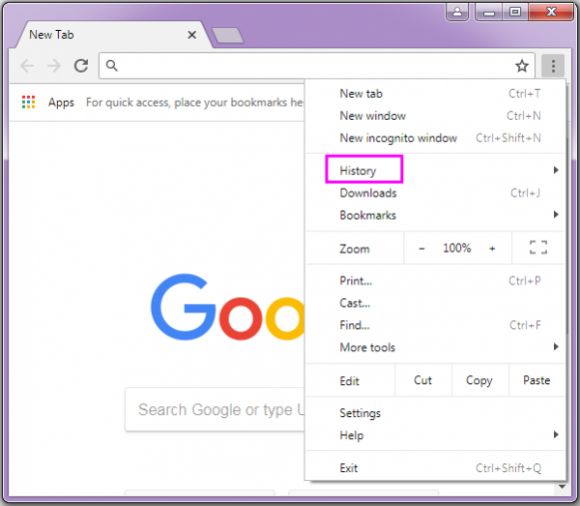
- Now, click “Clear browsing data”, select only History and Cached images and files and then hit “Clear Data” at the bottom of the page.
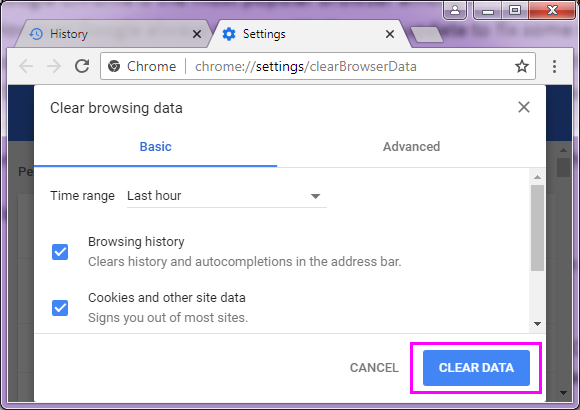
To disable or remove extensions
Faulty extensions can also be the reason behind browser errors; you may fix them by following below given steps:
- Click three doted icon on the top right corner of the page.
- Click “More Tools” in the dropdown menu and the then select “Extensions.”
- Here, you can see the list of all installed extensions.
- Disable all of them and restart your Chrome.
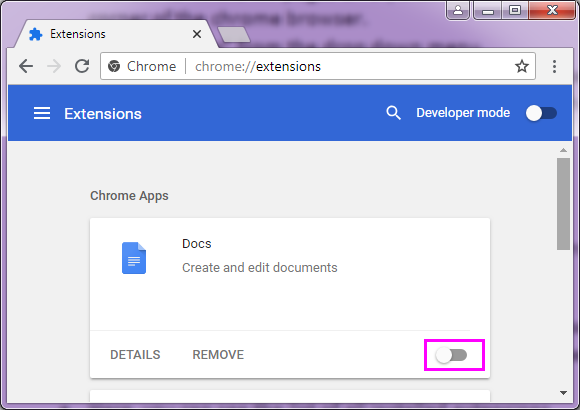
- Then, re-enable them one-by-one and be sure to load a web page each time to find out which Extension is working well. Alternatively, you may also remove the extensions you no longer use.
To rename default User Data folder
- Press “Windows Key + R“, type “%localappdata%“, and hit “Enter.”
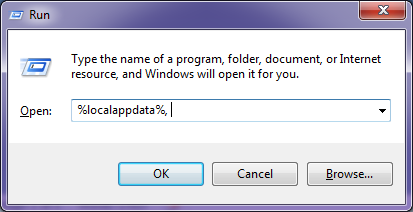
- Go to Google\Chrome\User Data\ folder and rename the folder from “Default” to “Default Backup.”
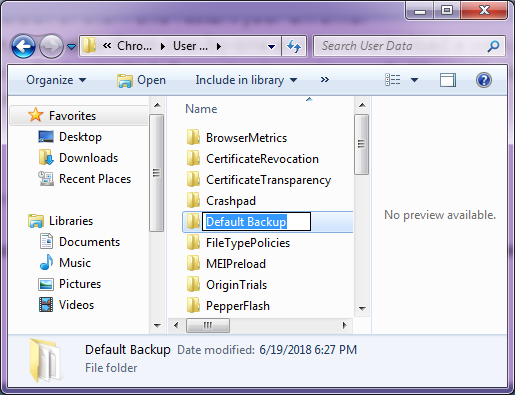
- If you want, you may also delete the folder, it does not make any big difference.
- Finally, restart Chrome and try loading a webpage again.
To disable cookies
Sometimes, cookies stored in excess can also cause browser errors; you may easily fix them by disabling them.
- Open new tab in chrome, type chrome://settings/content into the address bar and hit “Enter.”
- Find the Cookies section, click on it and then select “Block third-party cookies.”
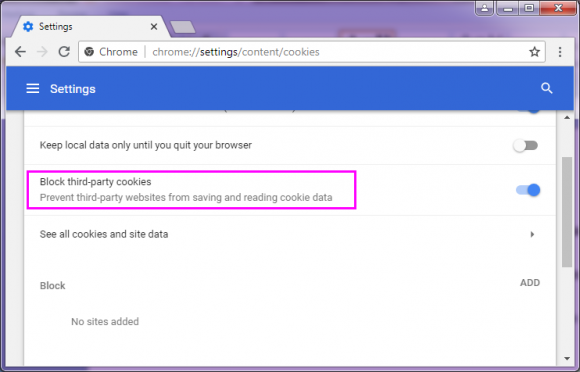
To Reset Chrome
After trying the above given ways, if error is still there , then you need to reset the Google Chrome to its default factory settings. Doing this will mostly fix the browser errors and erase everything you saved on it.
- In the top right corner, click on the three dotted icon and then select “Settings.”
- Click “Advanced” in the bottom of the Settings page.
- Scroll down and finally click “ Restore settings to their original defaults.”
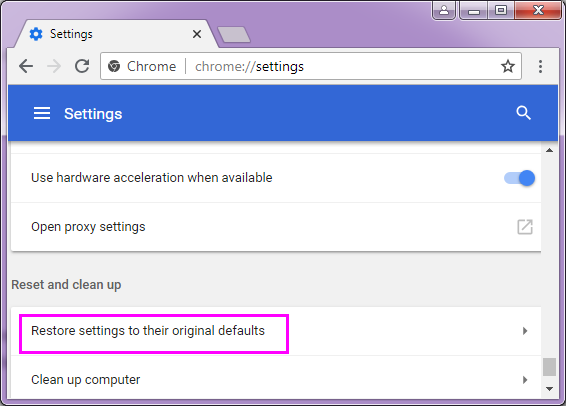
To Reinstall Chrome
If error is still consistent, you need to uninstall and reinstall the Google Chrome.
- In order to do that, in the start menu, click “Settings” and then go to System > Apps & features.
- Find Chrome and uninstall it from your computer.
- Visit the official Google Chrome website and download and then install it.
- At last, restart your computer to apply the changes.







What other's say