How to manage Mail on your Windows 10 PC
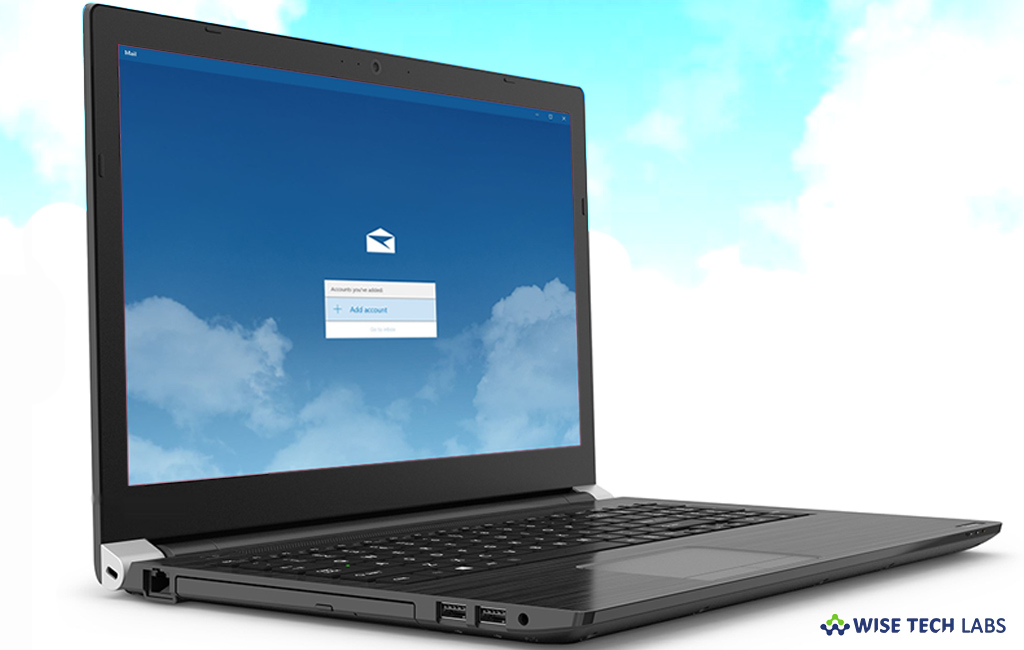
Microsoft released Windows 10 version to add many features and fix the issues that caused in previous version. Windows 10 includes many advanced and default applications that you may use directly on your PC like Cortana, Timeline, Microsoft edge and more. Windows 10 has built in Mail app, all you need to do is just configure Mail app and start using it directly. With this default mail client, you may connect and manage all your email accounts from a single interface without having to load different websites to check or reply your emails. Most of us use emails for personal and professional use and check them on day to day basis. This app supports all the popular services including Outlook, Exchange, Yahoo, Gmail, iCloud. If you are using Windows 10 PC and want to configure Mail app on it, here, we will provide you some easy steps to do that.
How to add new email account in Mail?
In order to start using Mail client, you need to add at least one email, follow the below given steps to do that:
- In the “Start Menu”, type and search “Mail”, and click the top result to open the Mail interface.
- Click the “Add account” option.
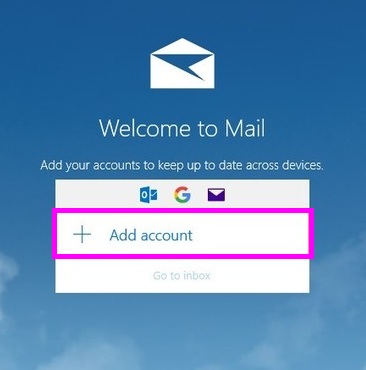
- Choose a service and follow the on-screen directions or choose your email account from the list if applicable and then click “Done.”
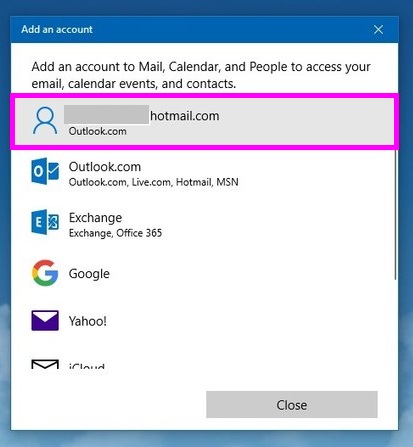
- If you want to configure more accounts, go back to “Add account” otherwise click “Go to inbox.”
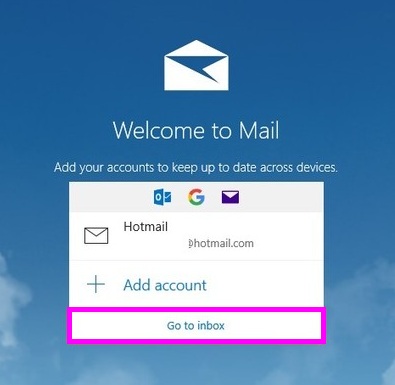
After completing the above instructions, you may start managing your emails in Mail client.
How to add multiple email accounts in Mail?
After completing the initial setup, you may easily add and manage multiple email accounts by following the below given steps:
- On your Windows 10 PC, go to Mail > Settings.
- In the right pane, click “Manage accounts.”
- Click “Add account”, select the email service you want to add and follow the onscreen instructions.
- Similarly, you may configure additional accounts that you want to manage with the Mail application.
How to change email account settings in Mail?
After configuring your email account, you need to configure some settings depending on various email services, follow the below given steps to do that:
- In order to do that, open “Mail” on your Windows 10 PC.
- On the bottom of the left side pane, click “Gear” icon to open settings.
- On the right side pane, click “Manage accounts.”
- Now, select the account you want to change settings for.
- On the “Account settings” page, you may change account name, mailbox sync settings and set other preferences.
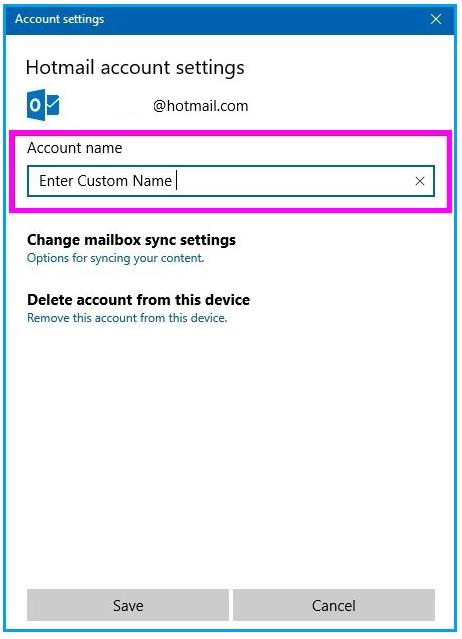
Now read: How to set up email in the Mail app for Windows 10







What other's say